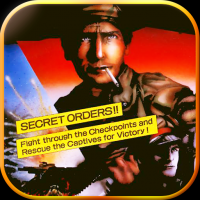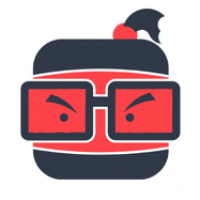mac系统word,高效编辑与格式设置
时间:2024-12-21 来源:网络 人气:
Mac系统Word使用指南:高效编辑与格式设置
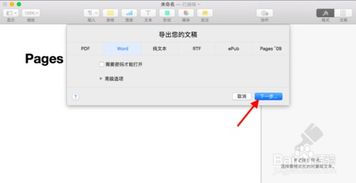
一、Mac系统Word的安装与启动
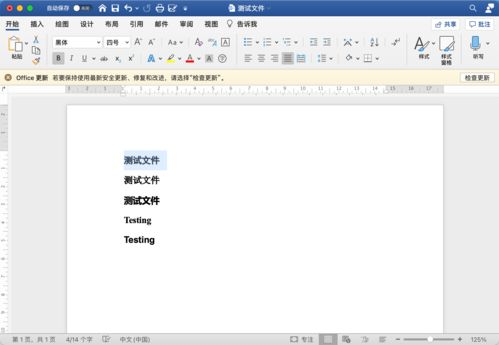
1. 安装Mac系统Word
首先,您需要在Mac App Store中搜索并下载Microsoft Word。由于Microsoft Office在Mac上需要付费购买,您可以选择购买或使用免费替代软件,如WPS Office。
2. 启动Word
下载完成后,双击安装包进行安装。安装完成后,您可以在Mac的Dock栏或Finder中找到Word图标,双击即可启动。
二、Mac系统Word的基本操作
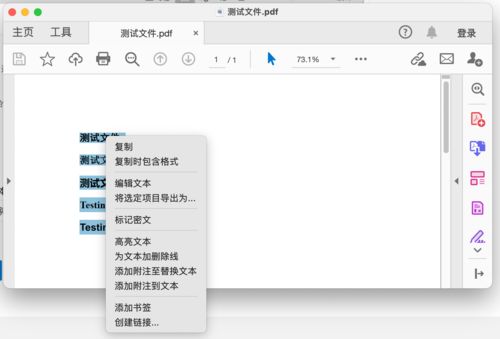
1. 创建新文档
启动Word后,您可以直接点击“文件”菜单,选择“新建”来创建一个新的空白文档。
2. 打开现有文档
要打开一个现有的文档,您可以点击“文件”菜单,选择“打开”,然后在弹出的对话框中选择要打开的文件。
3. 保存文档
编辑完成后,您需要保存文档。点击“文件”菜单,选择“保存”或“另存为”,然后在弹出的对话框中选择保存位置和文件名。
三、Mac系统Word的编辑与格式设置
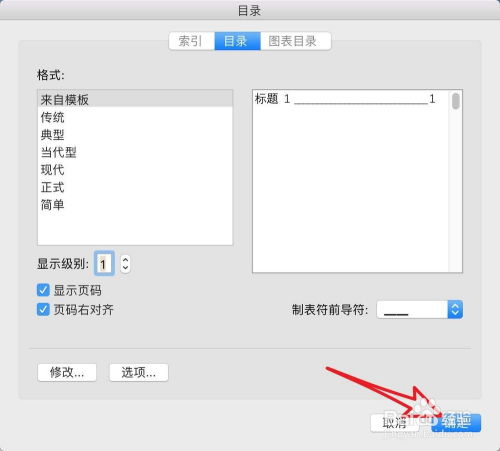
1. 文本编辑
在Word中,您可以使用键盘或鼠标进行文本编辑。包括插入、删除、复制、粘贴、查找和替换等操作。
2. 字体设置
要设置字体,您可以选中文本,然后在“格式”菜单中选择“字体”。在这里,您可以设置字体、字号、颜色、加粗、斜体等。
3. 段落格式
要设置段落格式,您可以选中段落,然后在“格式”菜单中选择“段落”。在这里,您可以设置段落缩进、行距、对齐方式等。
4. 页面设置
要设置页面格式,您可以点击“视图”菜单,选择“页面布局”。在这里,您可以设置页边距、纸张大小、页眉页脚等。
四、Mac系统Word的高级功能
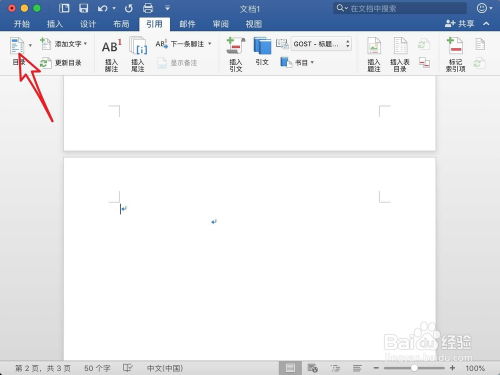
1. 表格制作
Word提供了丰富的表格制作功能,您可以使用“插入”菜单中的“表格”功能来创建表格,并对表格进行编辑和格式设置。
2. 图表制作
Word还支持图表制作,您可以使用“插入”菜单中的“图表”功能来创建各种类型的图表,如柱状图、折线图、饼图等。
3. 邮件合并
Word的邮件合并功能可以帮助您批量处理文档。您可以将数据源导入Word,然后根据数据源中的信息生成个性化的文档。
相关推荐
教程资讯
教程资讯排行