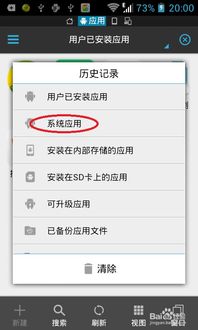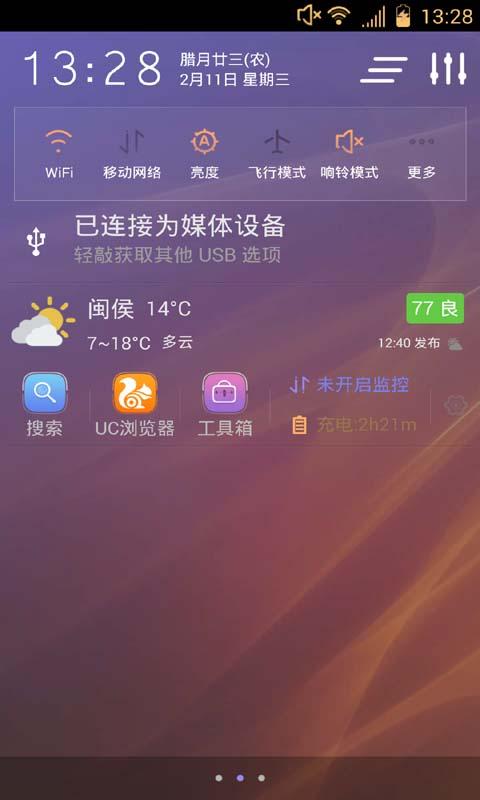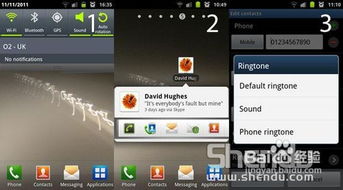uefi 安装win10双系统
时间:2024-12-20 来源:网络 人气:
UEFI模式下安装Windows 10双系统教程
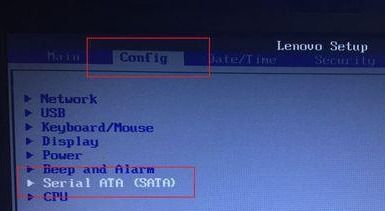
随着电脑硬件的不断发展,越来越多的电脑主板开始支持UEFI(统一可扩展固件接口)引导。UEFI相较于传统的BIOS引导,具有启动速度快、兼容性好等优点。本文将详细介绍如何在UEFI模式下安装Windows 10双系统,帮助您轻松实现这一操作。
一、准备工作
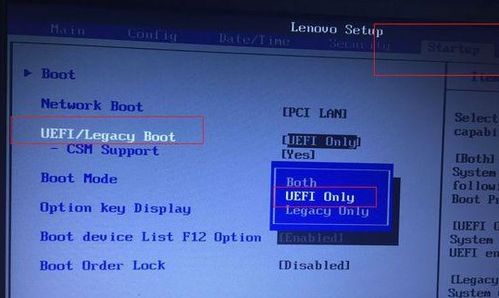
在开始安装之前,请确保您已做好以下准备工作:
准备Windows 10安装镜像:您可以从微软官网下载Windows 10安装镜像,或者使用已激活的Windows 10系统盘。
制作Windows 10安装U盘:使用Rufus等工具将Windows 10安装镜像烧录到U盘中。
备份重要数据:在安装新系统之前,请确保备份电脑中的重要数据,以免数据丢失。
二、进入BIOS设置
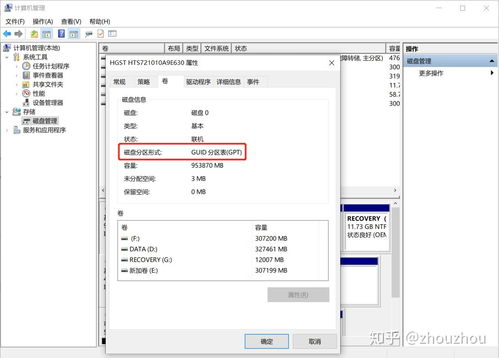
在安装Windows 10之前,需要进入BIOS设置,将启动顺序设置为从U盘启动。
重启电脑,在启动过程中按下F2、F10或Delete等键进入BIOS设置。
在BIOS设置界面中,找到“Boot”或“Boot Options”选项。
将启动顺序设置为从U盘启动,保存设置并退出BIOS。
三、安装Windows 10
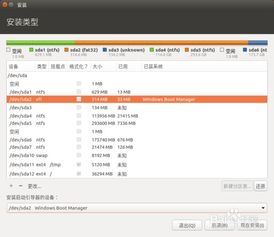
完成BIOS设置后,即可从U盘启动并安装Windows 10。
将制作好的Windows 10安装U盘插入电脑USB接口。
重启电脑,按任意键从U盘启动。
在Windows 10安装界面中,选择“安装Windows”。
选择“自定义:仅安装Windows(高级)”。
选择要安装Windows 10的磁盘,点击“下一步”。
点击“新建”创建新的分区,将所有空间分配给新分区。
点击“格式化”对分区进行格式化,选择NTFS文件系统。
点击“下一步”开始安装Windows 10。
四、安装双系统启动管理器

安装完Windows 10后,需要安装一个启动管理器,以便在Windows 10和另一个操作系统之间切换。
下载并安装EasyBCD等启动管理器。
运行EasyBCD,点击“添加新条目”。
选择“Windows”作为操作系统,点击“浏览”选择Windows 10安装目录。
点击“添加条目”完成添加。
重复以上步骤,添加另一个操作系统的启动条目。
点击“写入MBR”或“写入BCD”将启动管理器信息写入BIOS。
通过以上步骤,您就可以在UEFI模式下成功安装Windows 10双系统。在安装过程中,请注意备份重要数据,并按照提示操作。祝您安装顺利!
相关推荐
教程资讯
教程资讯排行