
pe手动安装系统教程,轻松掌握系统重装技巧
时间:2024-12-20 来源:网络 人气:
PE手动安装系统教程:轻松掌握系统重装技巧
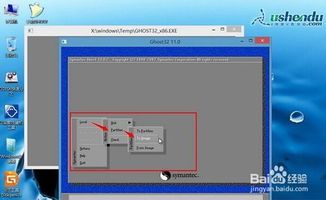
随着电脑使用时间的增长,系统可能会出现各种问题,如运行缓慢、蓝屏死机等。这时,手动安装系统成为了一种有效的解决方案。本文将为您详细讲解如何使用PE手动安装系统,让您轻松掌握系统重装技巧。
一、准备工具与材料
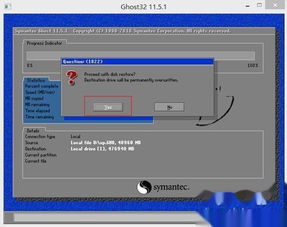
在开始安装系统之前,我们需要准备以下工具和材料:
一台可以正常工作的电脑
一个至少8GB容量的U盘
Windows系统ISO镜像文件
微PE工具箱或其他PE系统制作工具
二、制作PE启动盘
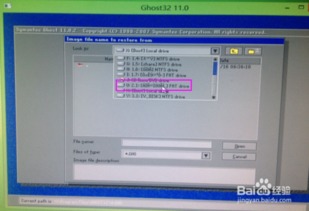
1. 下载并安装微PE工具箱或其他PE系统制作工具。
2. 将U盘插入电脑,打开微PE工具箱,选择“制作PE启动盘”功能。
3. 在弹出的窗口中,选择U盘作为制作目标,并勾选“自动分区”和“格式化”选项。
4. 点击“开始制作”按钮,等待制作完成。
5. 制作完成后,U盘将自动弹出,此时PE启动盘制作成功。
三、进入PE系统

1. 将PE启动盘插入电脑,重启电脑。
2. 在开机过程中,根据提示按相应的快捷键(如F12、Esc等)进入BIOS设置。
3. 在BIOS设置中,将启动顺序设置为从U盘启动。
4. 保存设置并退出BIOS,电脑将自动从PE启动盘启动。
四、手动安装系统
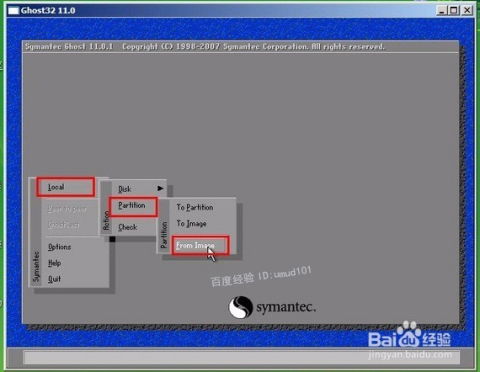
1. 进入PE系统后,打开“我的电脑”,找到Windows系统ISO镜像文件。
2. 双击ISO文件,将其解压到U盘的一个新文件夹中。
3. 在PE系统中,找到解压后的Windows系统安装文件。
4. 双击安装文件,开始手动安装系统。
5. 按照提示进行操作,包括选择安装语言、键盘布局、磁盘分区等。
6. 安装完成后,重启电脑,系统将自动从新安装的系统启动。
五、注意事项
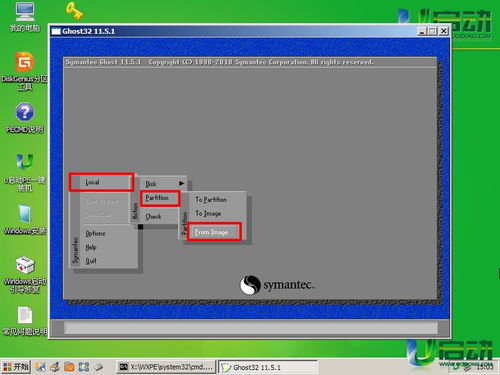
1. 在安装系统之前,请确保备份重要数据,以免数据丢失。
2. 在安装过程中,请按照提示进行操作,避免误操作导致系统损坏。
3. 如果在安装过程中遇到问题,可以查阅相关资料或寻求专业人士的帮助。
通过以上教程,相信您已经掌握了PE手动安装系统的技巧。在遇到系统问题时,可以尝试使用这种方法进行系统重装,让电脑恢复活力。祝您使用愉快!
相关推荐
教程资讯
教程资讯排行













