
u盘 pe装系统,轻松实现系统重装与维护
时间:2024-12-20 来源:网络 人气:
U盘PE装系统全攻略:轻松实现系统重装与维护

随着电脑使用频率的增加,系统重装和维护成为许多用户必须面对的问题。U盘PE装系统作为一种便捷的解决方案,越来越受到用户的青睐。本文将详细介绍如何使用U盘PE装系统,帮助您轻松实现系统重装与维护。
一、U盘PE装系统的优势
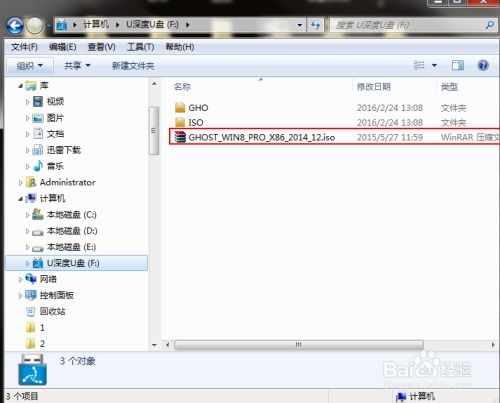
1. 快速启动:U盘PE系统启动速度快,相比传统光盘或硬盘启动,可以节省大量时间。
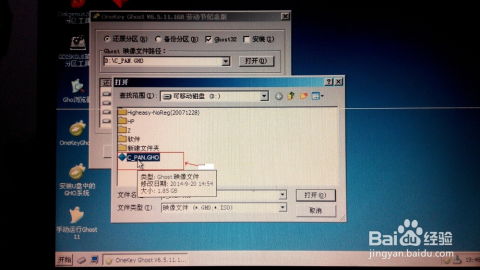
2. 便携性强:U盘体积小巧,便于携带,随时随地都可以进行系统安装或维护。

3. 兼容性好:U盘PE系统支持多种操作系统,如Windows、Linux等,兼容性较好。
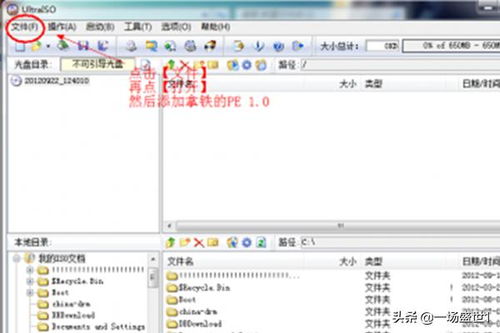
4. 功能丰富:U盘PE系统集成了多种实用工具,如分区工具、系统备份与还原、驱动安装等,满足用户多样化的需求。
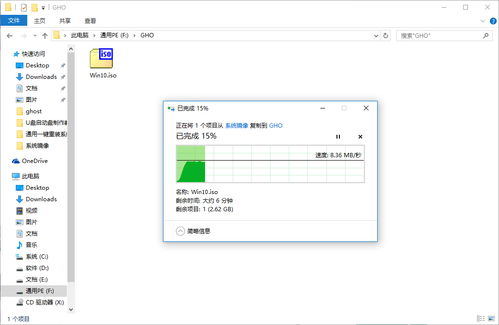
二、制作U盘PE启动盘
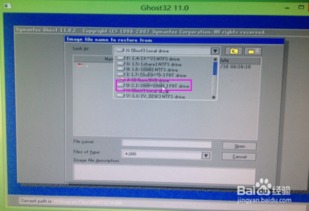
1. 选择U盘:首先,准备一个8GB以上的U盘,确保有足够的空间存储PE系统和所需工具。

2. 下载PE制作工具:在网络上搜索并下载一款PE制作工具,如大白菜PE、微PE等。

3. 制作PE启动盘:打开PE制作工具,按照提示选择U盘,点击“制作PE启动盘”按钮,等待制作完成。

4. 下载系统镜像:在PE制作工具中,选择系统镜像文件,如Windows 10、Windows 7等,确保系统镜像与PE制作工具兼容。
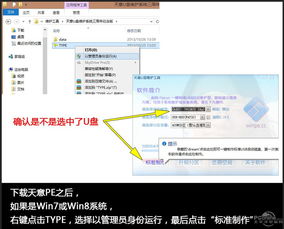
5. 写入系统镜像:将系统镜像写入U盘,等待写入完成。
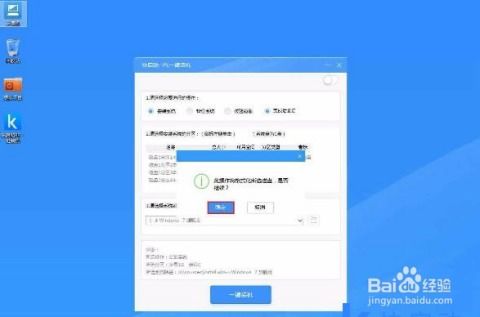
三、使用U盘PE装系统

1. 设置BIOS启动顺序:重启电脑,进入BIOS设置,将U盘设置为第一启动设备。
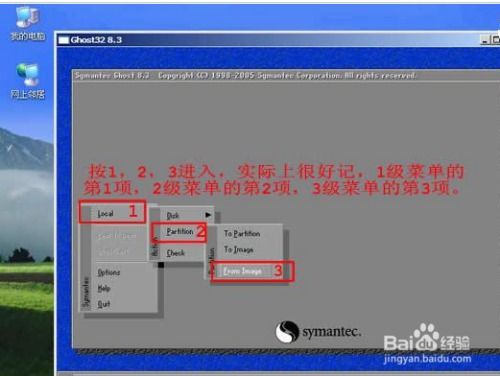
2. 启动PE系统:重启电脑,按U盘启动快捷键(如F12、F11、Esc等)进入PE系统。
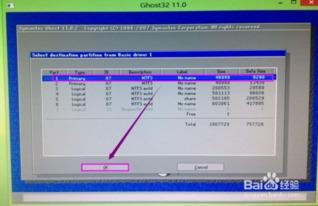
3. 分区与格式化:在PE系统中,使用分区工具对硬盘进行分区和格式化,确保系统安装有足够的空间。
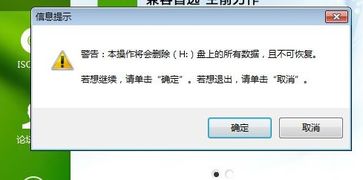
4. 安装系统:选择系统安装位置,将系统镜像文件写入硬盘,等待安装完成。

5. 安装驱动程序:安装系统后,根据需要安装相应的驱动程序,确保硬件设备正常工作。

四、注意事项
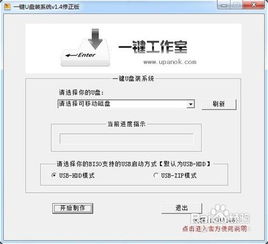
1. 备份重要数据:在安装新系统之前,请确保备份重要数据,以免数据丢失。

3. 注意系统兼容性:在安装系统之前,请确保系统镜像与PE制作工具兼容。
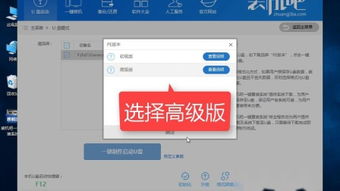
4. 谨慎操作:在操作过程中,请谨慎操作,避免误操作导致数据丢失或系统损坏。

作者 小编
相关推荐
教程资讯
教程资讯排行













