
u极速重装系统步骤图,U极速重装系统步骤图详解
时间:2024-12-20 来源:网络 人气:
U极速重装系统步骤图详解

一、准备工作

在进行U极速重装系统之前,我们需要做好以下准备工作:
准备一张U盘,确保其容量大于4GB。
下载U极速重装系统的安装包,一般可以从官方网站或者相关论坛获取。
确保电脑处于正常工作状态,关闭所有不必要的程序。
二、制作U盘启动盘

首先,我们需要将U盘制作成启动盘,以下是具体步骤:
将U盘插入电脑的USB接口。
打开下载好的U极速重装系统安装包,运行其中的“制作U盘启动盘”工具。
按照提示操作,选择U盘作为启动盘,点击“开始制作”按钮。
等待制作完成,弹出提示框后,点击“完成”。
三、进入U极速重装系统
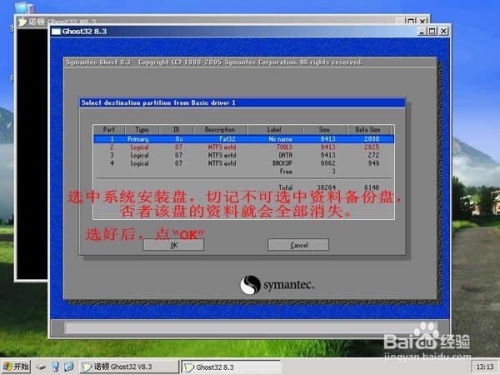
制作好U盘启动盘后,我们需要进入U极速重装系统界面,以下是具体步骤:
重启电脑,在启动过程中按下F2、F10或DEL等键进入BIOS设置。
在BIOS设置中,将启动顺序设置为U盘启动。
保存设置并退出BIOS,电脑将自动重启。
重启后,电脑将自动从U盘启动,进入U极速重装系统界面。
四、选择重装系统

进入U极速重装系统界面后,我们需要选择重装系统,以下是具体步骤:
在U极速重装系统界面,选择“系统重装”选项。
根据提示,选择要重装的系统版本,如Windows 10、Windows 7等。
点击“下一步”,确认选择无误后,点击“开始重装”。
五、等待系统重装完成
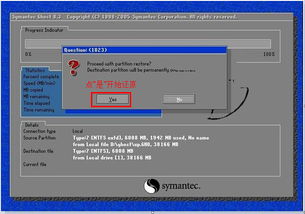
点击“开始重装”后,U极速重装系统将自动进行系统重装。在这个过程中,请耐心等待,不要关闭电脑或拔掉U盘。以下是系统重装过程中需要注意的事项:
确保电脑电源稳定,避免突然断电。
不要进行任何操作,以免影响系统重装过程。
六、完成系统重装
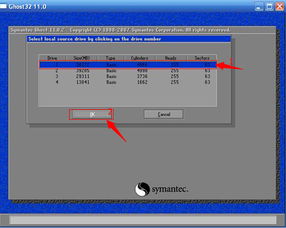
系统重装完成后,电脑将自动重启。重启后,您将看到熟悉的桌面,恭喜您,U极速重装系统成功完成。
相关推荐
教程资讯
教程资讯排行













