
thinkpad装系统热键,Thinkpad装系统热键全解析,轻松重装系统无忧
时间:2024-12-20 来源:网络 人气:
Thinkpad装系统热键全解析,轻松重装系统无忧
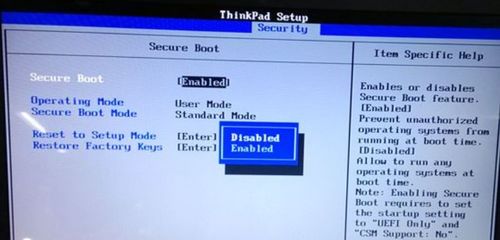
随着电脑使用时间的增长,系统可能会出现各种问题,重装系统成为了解决问题的有效方法。对于Thinkpad用户来说,了解装系统热键是快速重装系统的关键。本文将为您详细解析Thinkpad装系统的热键,帮助您轻松完成系统重装。
一、启动菜单进入BIOS设置U盘启动

在重装系统之前,首先需要进入BIOS设置,将U盘设置为启动设备。以下是进入BIOS设置的方法:
开机时,不停按F1或Fn+F1键进入BIOS设置。
使用方向键移动到“Security”选项卡。
选择“Secure Boot”,按回车键进入。
选择“Disabled”,回车,禁用安全启动。
按Esc返回,移动到“Startup”选项卡。
选择“UEFI/Legacy Boot”,回车,选择“Legacy Only”,回车,改成Legacy模式。
按下F10,弹出对话框,选择“Yes”按回车保存重启。
二、U盘启动热键
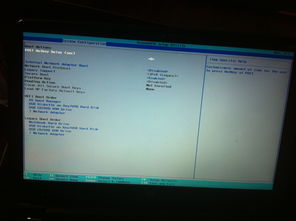
在完成BIOS设置后,接下来需要使用U盘启动热键进入PE系统。以下是U盘启动热键的解析:
对于预装Windows 10的Thinkpad笔记本,需要使用UEFI模式的U盘启动盘。
启动过程中,不停按F12调出启动菜单。
如果没有反应,则在启动过程中,先按住Fn键,再不停按F12,调出启动菜单。
在Boot Menu中选择“USB HDD”项,按回车键即可进入U盘启动。
三、制作U盘启动盘

在完成BIOS设置和U盘启动热键的设置后,接下来需要制作U盘启动盘。以下是制作U盘启动盘的步骤:
下载番茄一键装机软件,安装并运行。
点击“U盘启动”->“默认模式(隐藏启动)”进入U盘启动盘制作流程。
将U盘插入电脑,等待自动识别U盘。
注意,制作过程需要格式化U盘,格式化之后,自动下载PE工具。
制作完成后,点击下载系统包到U盘。
四、重装系统
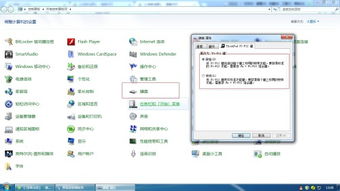
完成U盘启动盘的制作后,即可开始重装系统。以下是重装系统的步骤:
插入U盘启动盘,重启电脑。
按F12调出启动菜单,选择U盘启动。
进入PE系统后,根据提示进行系统重装。
教程资讯
教程资讯排行













