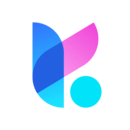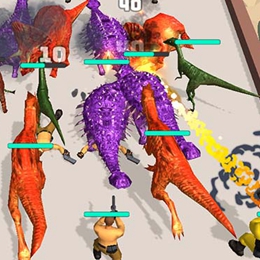uefi安装ubuntu系统安装,UEFI引导下安装Ubuntu系统教程
时间:2024-12-20 来源:网络 人气:
UEFI引导下安装Ubuntu系统教程

随着计算机硬件技术的发展,越来越多的电脑开始支持UEFI(统一可扩展固件接口)启动。UEFI启动相比传统的MBR(主引导记录)启动具有启动速度快、兼容性好等优点。本文将详细介绍如何在UEFI引导下安装Ubuntu系统。
一、准备工作
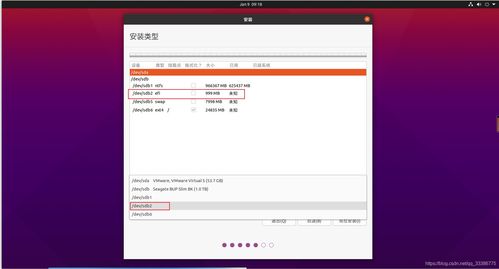
在开始安装Ubuntu系统之前,我们需要做好以下准备工作:
下载Ubuntu系统镜像:可以从Ubuntu官方网站下载最新的Ubuntu系统镜像。
制作U盘启动盘:使用软件如Rufus或Universal USB Installer将Ubuntu系统镜像烧录到U盘。
备份重要数据:在安装系统之前,请确保备份电脑中的重要数据,以免数据丢失。
二、进入BIOS设置
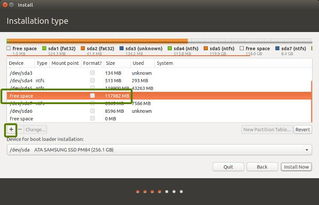
在安装Ubuntu系统之前,我们需要进入BIOS设置,将启动顺序设置为从U盘启动。
重启电脑,在启动过程中按下相应的键(如F2、F10等)进入BIOS设置。
找到“Boot”或“Boot Options”选项,将其设置为从U盘启动。
保存设置并退出BIOS。
三、安装Ubuntu系统
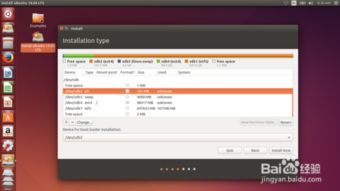
完成BIOS设置后,插入U盘启动盘,重启电脑,按照以下步骤安装Ubuntu系统:
选择“Install Ubuntu”选项,开始安装过程。
选择语言、键盘布局和地区,然后点击“继续”。
选择“现在安装”或“稍后安装”更新和第三方软件,然后点击“继续”。
选择“擦除磁盘并安装Ubuntu”或“使用其他选项”来选择安装位置。在“使用其他选项”中,我们可以手动分区。
选择要安装Ubuntu的磁盘,然后点击“新建分区”。
创建以下分区:
EFI系统分区:大小为512MB,格式为FAT32。
交换空间分区:大小为物理内存的1.5倍,格式为ext4。
/(根目录)分区:大小为剩余硬盘空间的一半,格式为ext4。
点击“安装现在所选的操作系统”开始安装过程。
四、安装完成后重启电脑
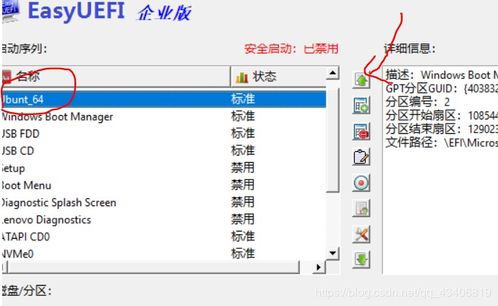
安装完成后,重启电脑,选择从硬盘启动Ubuntu系统。此时,您已经成功在UEFI引导下安装了Ubuntu系统。
本文详细介绍了如何在UEFI引导下安装Ubuntu系统。通过以上步骤,您可以在UEFI启动的电脑上轻松安装并使用Ubuntu系统。祝您安装顺利!
相关推荐
教程资讯
教程资讯排行