
thinkpad 8 重装系统,ThinkPad 8 重装系统全攻略
时间:2024-12-20 来源:网络 人气:
ThinkPad 8 重装系统全攻略
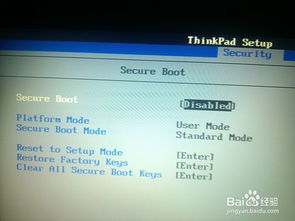
随着电脑使用时间的增长,系统可能会出现卡顿、病毒感染等问题,这时重装系统成为了解决问题的有效方法。本文将详细讲解如何为ThinkPad 8重装系统,帮助您轻松解决电脑问题。
一、备份重要数据
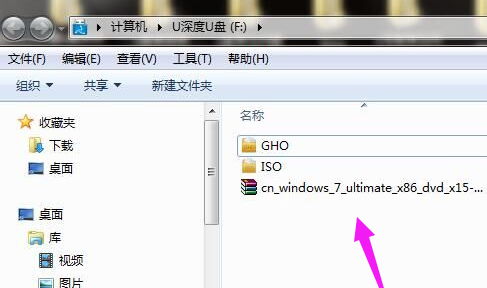
在重装系统之前,首先需要备份电脑中的重要数据。这些数据可能包括文档、照片、视频等。您可以将这些数据保存在外部存储设备中,如U盘、移动硬盘等,以免在重装过程中丢失。
二、获取安装镜像
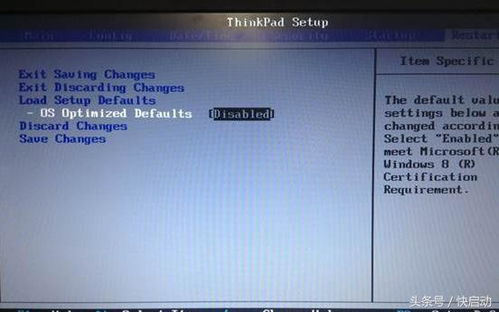
重装系统需要使用系统安装镜像。您可以从以下途径获取安装镜像:
1. 联想官网下载:访问联想官方网站,找到ThinkPad 8的系统下载页面,下载适合您电脑的Windows系统安装镜像。
2. 使用原装恢复光盘:如果您的ThinkPad 8配备了恢复光盘,可以直接使用光盘进行系统重装。
3. 制作U盘启动盘:您可以使用第三方软件制作U盘启动盘,将系统安装镜像复制到U盘上。
三、进入BIOS设置
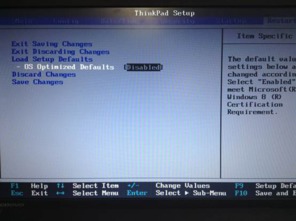
在重装系统之前,需要进入BIOS设置,将U盘设置为启动设备。以下是进入BIOS设置的方法:
1. 开机时按下F1、F2、F12等键,具体按键取决于您的ThinkPad 8型号。
2. 进入BIOS设置界面后,找到Boot选项。
3. 选择U盘启动盘作为启动设备。
4. 保存设置并退出BIOS。
四、开始安装系统

完成BIOS设置后,电脑将自动重启,进入系统安装界面。以下是安装系统的步骤:
1. 根据提示选择语言、时区等。
2. 选择安装类型,建议选择“自定义”安装,以便对硬盘分区进行操作。
3. 选择安装目标分区,将系统安装到该分区。
4. 点击“下一步”开始安装系统。
五、驱动安装

系统安装完成后,需要手动安装相应的驱动程序。以下是安装驱动程序的步骤:
1. 从联想官网下载ThinkPad 8的驱动程序。
2. 双击驱动程序安装包,按照提示进行安装。
3. 重复以上步骤,安装所有必要的驱动程序。
通过以上步骤,您可以为ThinkPad 8重装系统。在重装过程中,请注意备份重要数据,并按照提示进行操作。祝您重装系统顺利,电脑运行更加流畅。
教程资讯
教程资讯排行













