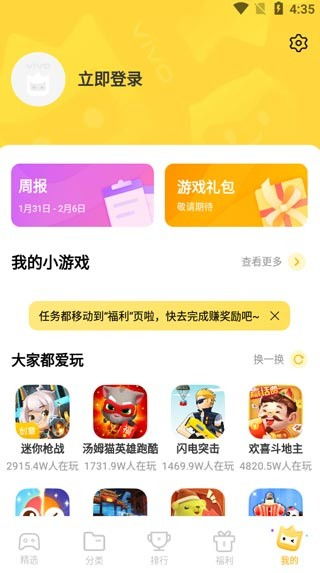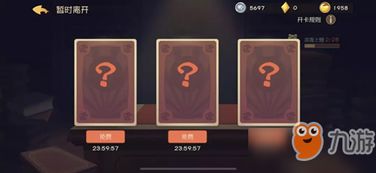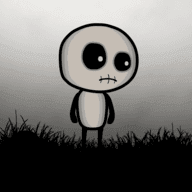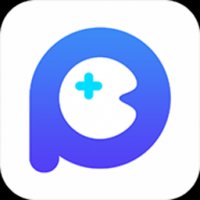uefi ghost win10系统
时间:2024-12-17 来源:网络 人气:
UEFI下使用Ghost备份与还原Win10系统详解
随着计算机硬件技术的发展,越来越多的电脑开始支持UEFI启动模式。而Ghost作为一款经典的系统备份与还原工具,在UEFI环境下同样可以发挥其强大的功能。本文将详细介绍如何在UEFI下使用Ghost备份与还原Win10系统。
一、UEFI与Ghost简介
1. UEFI(Unified Extensible Firmware Interface)是一种新的系统启动方式,相较于传统的BIOS启动,UEFI具有启动速度快、兼容性好、支持大硬盘等优点。
2. Ghost是一款由Symantec公司开发的系统备份与还原工具,它可以将整个硬盘或分区备份成一个镜像文件,也可以将镜像文件还原到硬盘或分区。
二、UEFI下使用Ghost备份Win10系统
1. 准备工作:首先,确保你的电脑支持UEFI启动模式。下载并安装Ghost软件。接下来,准备一个U盘或移动硬盘,用于存放备份的镜像文件。
2. 创建启动U盘:将U盘插入电脑,使用Ghost软件创建启动U盘。在创建过程中,选择“启动U盘”选项,并按照提示操作。
3. 启动电脑并进入PE系统:重启电脑,在启动过程中按下相应的键(如F12)进入启动菜单,选择U盘启动。进入PE系统后,打开Ghost软件。
4. 备份系统:在Ghost软件中,选择“备份”选项,然后选择要备份的分区(如C盘)。点击“下一步”,选择备份文件存放路径和文件名,最后点击“开始备份”。
三、UEFI下使用Ghost还原Win10系统
1. 准备工作:确保你的电脑支持UEFI启动模式,并已创建好启动U盘。将备份的镜像文件复制到U盘中。
2. 启动电脑并进入PE系统:重启电脑,在启动过程中按下相应的键(如F12)进入启动菜单,选择U盘启动。进入PE系统后,打开Ghost软件。
3. 选择还原选项:在Ghost软件中,选择“还原”选项,然后选择要还原的镜像文件。点击“下一步”,选择还原目标分区(如C盘),最后点击“开始还原”。
4. 重启电脑:还原完成后,重启电脑,系统将自动启动到Win10系统。
四、注意事项
1. 在使用Ghost备份和还原系统时,请确保备份文件和还原操作的正确性,以免造成数据丢失。
2. 在备份和还原过程中,请勿断电或重启电脑,以免造成数据损坏。
3. 如果你的电脑使用的是GPT分区表,请确保备份和还原操作在GPT环境下进行。
通过以上步骤,你可以在UEFI下使用Ghost备份与还原Win10系统。希望本文能对你有所帮助。
教程资讯
教程资讯排行