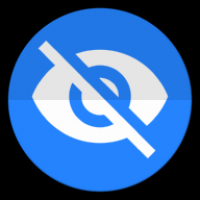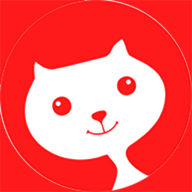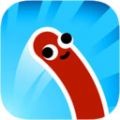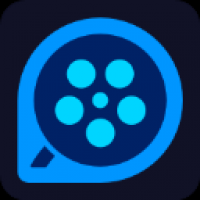w8系统怎么卸载软件,w8怎么卸载电脑上的软件
时间:2024-09-13 来源:网络 人气:183
w8系统怎么卸载软件目录
w8系统怎么卸载软件
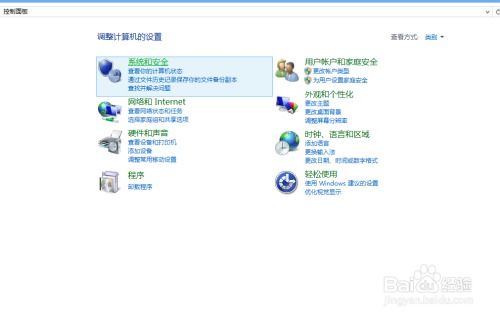
Windows 8的卸载过程。
随着电脑软件越来越多,定期清理不需要的软件对于保持电脑运行的流畅是非常重要的。以下是方便管理Windows 8应用程序的卸载步骤。
标签:Windows 8卸载软件。
步骤1:从控制面板卸载软件。
这是最常用的卸载软件的方法。步骤如下。
点击开始菜单,选择“控制面板”。
在控制面板中找到“程序”,点击它。
在“程序”中点击“卸载程序”。
在列表中找到你想卸载的软件,点击“卸载”。
按照屏幕上显示的步骤完成卸载。
标签:卸载Windows 8控制面板
第二:使用快捷键开始卸载的方法。
如果你还不习惯使用鼠标,可以使用快捷键来开始卸载。
按Windows +X键,打开快速开始菜单。
选择“控制面板”。
在控制面板上点击“程序”。
然后点击“卸载”,按照上面的步骤卸载软件。
标签:卸载Windows 8的快捷键。
方法三:通过开始菜单搜索来卸载。
如果你知道软件的名字,你可以在开始菜单的搜索功能中找到并卸载它。
点击开始菜单,输入软件名称。
在搜索结果中选择卸载软件,点击它。
按照屏幕上显示的步骤完成卸载。
标签:卸载Windows 8开始菜单
注意事项。
卸载软件时请注意以下几点。
确保你卸载了正确的软件,以免误删重要文件。
有些软件需要重新启动电脑才能完全卸载。
卸载软件后,运行磁盘清理工具清理剩余文件。
标签:Windows 8卸载注意事项
总结一下
通过以上方法,你可以在Windows 8系统中轻松卸载不需要的软件,提高电脑的运行速度和性能。如果这篇文章对你有帮助就太好了。
标签:Windows 8集成卸载
w8怎么卸载电脑上的软件
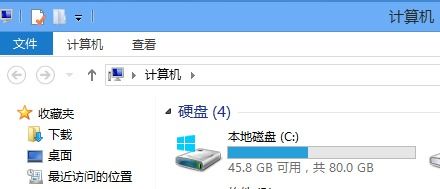
Widows 8系统如何卸载电脑上的软件
使用电脑的时间越多,软件的积累也就越多。如果不再使用,或者占用过多的系统资源,就需要卸载。以下是卸载Widows 8系统软件的详细步骤。
标签:Widows 8卸载软件
31.使用“控制面板”卸载软件。
这是最普遍、最直接的方法。
单击“开始”按钮,在搜索框中输入“控制面板”,单击搜索结果中的“控制面板”。在控制面板中找到“程序”类别,点击“程序与功能”。从程序和功能列表中找到你想移除的软件,点击它。点击右侧的“卸载”按钮,按照提示完成卸载。3标签:Widows 8控制面板取下
32.使用“开始”菜单卸载软件。
在“开始”菜单中选择卸载软件,就可以使用了。
点击“开始”按钮,在搜索框中输入软件名称。在搜索结果中找到软件图标,然后右键点击它。从弹出的菜单中选择“卸载”或“卸载/更改程序”。按照指示完成卸载。3标签:从Widows 8开始卸载菜单。
33.使用第三方卸载工具。
有些软件不能用上述方法安装,请使用第三方卸载工具。
下载并安装第三方卸载工具,例如“IObit Uistaller”或“Revo Uistaller”。运行卸载工具,找到你想要卸载的软件。选择合适的卸载模式,例如“完全卸载”或“智能卸载”。按照指示完成卸载。3标签:Widows 8第三方卸载工具
注意事项。
卸载软件时请注意以下几点。
为了不误删除,备份重要的数据。不要在卸载过程中关闭电脑,也不要中断卸载。卸载完成后,建议使用“CCleaer”等清理工具清理剩余文件和注册表。标签:Widows 8卸载注意事项
35。
这样你就可以从Widows 8上轻松卸载不需要的软件了。定期清洁电脑可以提高电脑系统的运行速度和稳定性。
3标签:Widows 8卸载汇总。
win8系统如何卸载软件
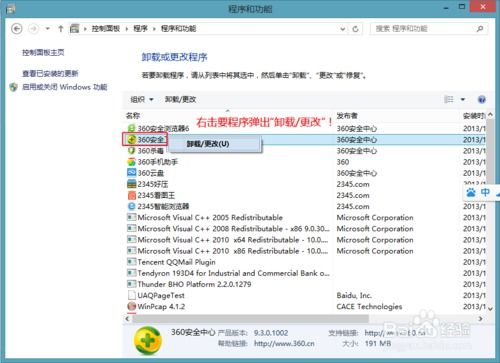
Wi8系统软件卸载在Wi8系统中,软件卸载是基本操作。用户可以通过清理不需要的程序和打开磁盘空间来提高系统的效率。详细的卸载步骤如下所示。让它更容易安装。3使用控制面板卸载软件
标签:控制面板是Wi8系统中管理软件的主要工具之一。
1.打开控制面板。在Wi8的开始界面点击“控制面板”图标,或者使用Wi+X键打开快速开始菜单,选择“控制面板”。2.寻找程序和功能:在控制面板中找到“程序”类别中的“程序和功能”。3.查看已安装的程序:在“程序和功能”的画面中,会显示已安装的程序列表。4.选择要卸载的程序:找到你想卸载的程序,点击它。5.卸载:点击右侧的“卸载”按钮,根据页面显示的步骤完成卸载。3使用开始界面卸载软件。
标签:开始界面是Wi8系统的特点,也可以轻松卸载软件。
1.打开开始画面:按Wi键或点击画面左下方的开始按钮。2.找到软件图标:在开始界面,找到你想要卸载的软件图标。3.右键点击软件图标:用鼠标右键点击软件图标,选择“卸载”或“打开文件位置”。4.确认卸载:根据页面提示完成卸载。3使用安全软件卸载
标签:一些安全软件还具有软件管理功能,方便卸载软件。
1.打开安全软件:启动已安装的安全软件,如360安全卫士、电脑管家等。2.找到软件管理功能:在安全软件中找到“软件管理”和“卸载”等功能。3.选择要卸载的软件:在软件管理页面找到想要卸载的程序。4.卸载:点击“卸载”按钮,根据页面提示完成卸载。3使用快捷键卸载软件。
标签:使用快捷键,可以方便地打开控制面板,方便卸载软件。
1.按Wi+X键:按键盘上的Wi和X键,打开快速启动菜单。2.选择控制面板。在快速启动菜单中,选择“控制面板”。3.寻找程序和功能:在控制面板中,找到“程序和功能”。4.卸载:执行上述步骤3和4。3注意事项
标签:在卸载软件时,请注意以下几点。
1.重要数据的备份:在卸载软件前,确保重要数据的备份,以防意外丢失。2.确认卸载:在卸载过程中,仔细阅读提示,确保正确卸载所需软件。3.清理剩余文件:一些软件在卸载后可能会有残留文件。使用清理工具进行清理。按照上面的步骤,你可以很方便地从Wi8中卸载软件。希望这篇文章能对你有所帮助!
win8怎么卸载程序
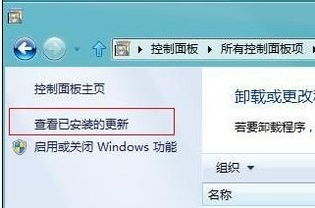
3Wi8操作系统的卸载方法
随着计算机软件的日益丰富,我们经常不得不从Wi8的操作系统中卸载不必要的程序。在这篇文章中,我们将介绍一种可以轻松管理Wi8应用程序的卸载方法。
3标签:Wi8卸载方法。
一、从控制面板卸载程序。
这是最传统最常用的卸载程序的方法。
点击桌面左下角的“开始”按钮。从菜单中选择“控制面板”。点击控制面板中的“程序”。在“程序和功能”页面会显示已安装程序的列表。找到你想要卸载的程序后,点击它,然后点击右侧的“卸载”按钮。按照屏幕上显示的步骤完成卸载。3标签:取下Wi8控制面板
3 2,开始卸载画面。
Wi8的开始画面(metro画面)还有卸载程序的功能。
点击桌面左下角的“开始”按钮。在开始界面找到你要卸载的程序图标。右键点击程序图标,在弹出的菜单中选择“卸载”。按照屏幕上显示的步骤完成卸载。3标签:Wi8开始画面Metro卸载
3三、通过开始卸载菜单来进行。
Wi8默认隐藏开始菜单,你可以按照以下步骤找到并卸载开始菜单。
右键点击桌面左下角的“开始”按钮,选择“属性”。在“开始”选项卡中勾选“显示开始菜单”和“显示经典开始菜单”。点击保存设置中的“确定”。在桌面的左下方会出现开始菜单。点击开始菜单,选择“程序”。在程序列表中找到要卸载的程序后,单击右键,选择“卸载”。按照屏幕上显示的步骤完成卸载。3标签:Wi8开始菜单经典开始菜单卸载
3四、注意事项
卸载程序时请注意以下几点。
在卸载程序之前备份重要数据。有些程序需要重新启动电脑才能完全卸载。如果你在卸载程序时遇到了问题,可以使用第三方卸载工具。标签:Wi8卸载注意事项
3总结
通过上面的方法,你可以从Wi8操作系统中轻松卸载不需要的程序。希望本文对您有所帮助,如果您还有其他问题,欢迎在评论区留言讨论。
教程资讯
教程资讯排行