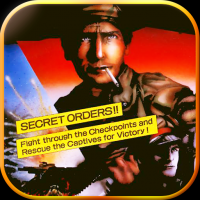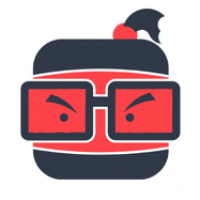u大师系统重装,轻松实现电脑系统升级与修复
时间:2024-12-17 来源:网络 人气:
U大师系统重装教程:轻松实现电脑系统升级与修复

随着电脑使用时间的增长,系统可能会出现各种问题,如运行缓慢、蓝屏死机等。这时,重装系统成为了解决问题的有效方法。本文将详细介绍如何使用U大师进行系统重装,帮助您轻松实现电脑系统的升级与修复。
一、准备工作

在进行系统重装之前,我们需要做好以下准备工作:
备份重要数据:在重装系统之前,请确保将重要数据备份到外部存储设备,如U盘、移动硬盘或云存储服务。
准备系统镜像:下载您想要安装的操作系统镜像文件,如Windows 10、Windows 7等。
准备U盘:选择一个大于8GB的空U盘,用于制作启动盘。
二、制作U大师启动盘

使用U大师制作启动盘是系统重装的第一步。以下是制作U大师启动盘的详细步骤:
下载U大师软件:访问U大师官方网站(http://www.ushitu.com/)下载最新版本的U大师软件。
安装U大师软件:将下载的U大师软件安装到电脑上。
插入U盘:将准备好的U盘插入电脑USB接口。
启动U大师软件:打开U大师软件,选择“U盘启动”选项。
选择U盘:在弹出的窗口中选择您的U盘。
选择系统镜像:在软件界面中选择您下载的系统镜像文件。
开始制作:点击“开始制作”按钮,等待软件完成U盘启动盘的制作。
三、设置BIOS启动顺序
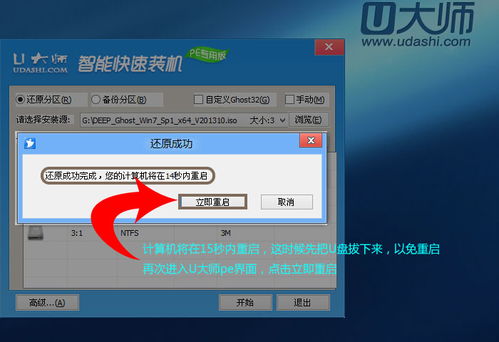
完成U盘启动盘制作后,我们需要设置BIOS启动顺序,使电脑从U盘启动。
重启电脑:将U盘插入电脑USB接口,重启电脑。
进入BIOS设置:在开机过程中,按下BIOS设置快捷键(如F2、Del等),进入BIOS设置界面。
设置启动顺序:在BIOS设置界面中,找到“Boot”或“Boot Order”选项,将其设置为“U盘”或“USB-HDD”。
保存并退出:设置完成后,按F10键保存设置并退出BIOS设置界面。
四、系统安装与修复

完成BIOS设置后,电脑将自动从U盘启动,进入系统安装或修复界面。
选择安装或修复:在启动界面中选择“安装Windows”或“修复Windows”选项。
按照提示操作:根据屏幕提示进行操作,如选择安装分区、格式化分区等。
等待安装完成:耐心等待系统安装或修复完成。
重启电脑:安装或修复完成后,重启电脑,进入新系统。
使用U大师进行系统重装是一种简单、高效的方法,可以帮助我们解决电脑系统问题。通过本文的教程,相信您已经掌握了使用U大师进行系统重装的方法。在重装系统之前,请务必做好数据备份,以免造成数据丢失。
相关推荐
教程资讯
教程资讯排行