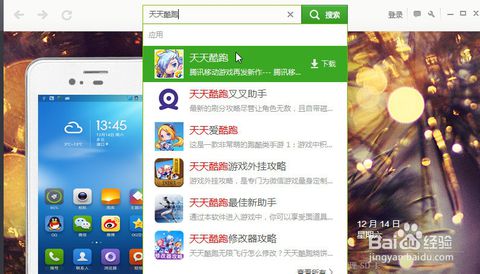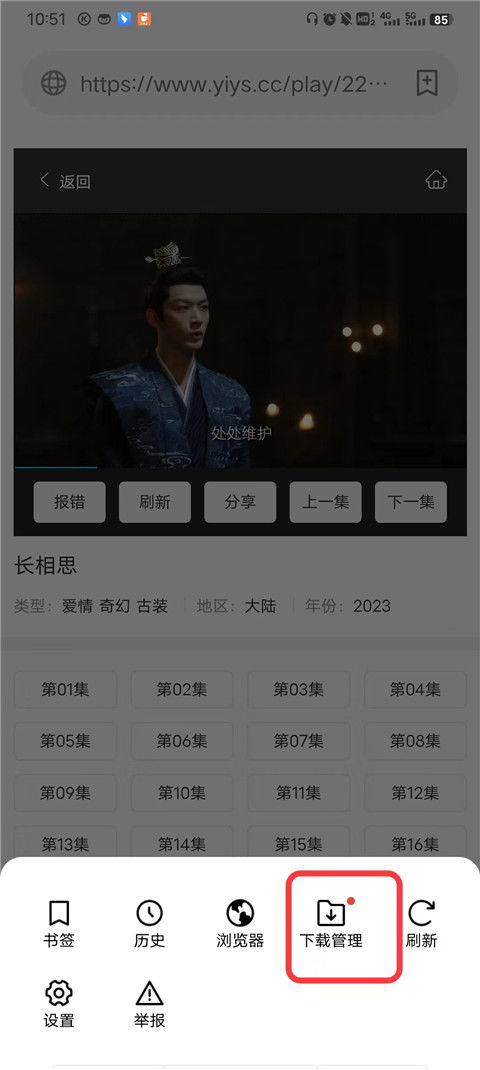mac系统如何刻录光盘,全面指南
时间:2024-12-17 来源:网络 人气:
Mac系统如何刻录光盘:全面指南
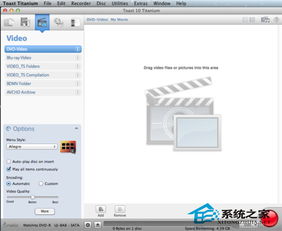
随着数字存储设备的普及,光盘的使用虽然不如以往频繁,但在某些特定场合,如备份重要文件、分发软件或制作教学资料等,光盘仍然是一个不错的选择。本文将详细介绍如何在Mac系统下刻录光盘,包括使用内置工具和第三方软件的方法。
使用Mac内置工具Disk Utility刻录光盘
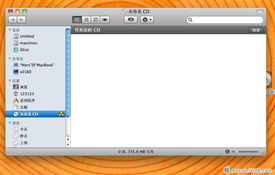
Mac系统自带了Disk Utility工具,可以用来刻录光盘。以下是使用Disk Utility刻录光盘的步骤:
插入一张空白光盘到Mac的CD/DVD驱动器中。
打开“应用程序”文件夹,然后选择“实用工具”,点击“Disk Utility”。
在左侧的列表中,选择要刻录的空白光盘。
点击“文件”菜单,选择“打开”。
选择要刻录的ISO文件或文件夹,然后点击“打开”。
在Disk Utility窗口中,选择ISO文件或文件夹。
点击窗口底部的“烧录”按钮,开始刻录过程。
等待刻录完成,完成后Disk Utility会提示您。
使用第三方软件Toast刻录光盘

Toast是一款在Mac上非常流行的第三方刻录软件,它提供了更多的功能和灵活性。以下是使用Toast刻录光盘的基本步骤:
下载并安装Toast软件。
打开Toast软件。
在左侧的“项目”面板中,选择要刻录的内容。
在“目的地”面板中,选择要刻录的光盘。
在“设置”面板中,根据需要调整刻录设置,如刻录速度、格式等。
点击“刻录”按钮开始刻录过程。
等待刻录完成,完成后Toast会提示您。
追加刻录光盘

如果您需要追加刻录光盘,即在不重新刻录整个光盘的情况下添加更多内容,以下是在Mac上追加刻录光盘的步骤:
插入一张已经刻录过的光盘。
打开Disk Utility。
选择要追加刻录的光盘。
点击“文件”菜单,选择“新建”。
选择“空白光盘”或“空白宗卷”。
将需要追加的内容拖拽到新创建的空白区域。
点击“烧录”按钮开始追加刻录过程。
等待追加刻录完成。
在Mac系统下刻录光盘有多种方法,您可以根据自己的需求和偏好选择合适的方式。无论是使用Mac内置的Disk Utility工具,还是第三方软件Toast,都可以轻松完成光盘刻录任务。希望本文能帮助您更好地掌握Mac系统下的光盘刻录技巧。
相关推荐
教程资讯
教程资讯排行