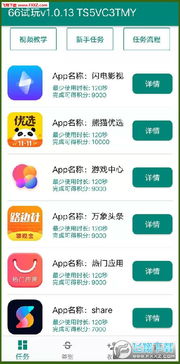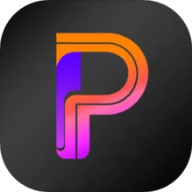surface3系统重装,步骤详解与注意事项
时间:2024-12-17 来源:网络 人气:104
Surface 3系统重装全攻略:步骤详解与注意事项

Surface 3作为微软早期推出的平板电脑,因其轻薄便携和良好的性能受到了不少用户的喜爱。随着时间的推移,系统可能会出现各种问题,重装系统成为了一种有效的解决方案。本文将为您详细讲解Surface 3系统重装的步骤和注意事项,帮助您轻松完成系统重装。
一、重装Surface 3系统的原因

1. 系统运行缓慢:长时间使用后,Surface 3可能会积累大量垃圾文件,导致系统运行缓慢。
2. 系统出现故障:系统可能会因为文件损坏、系统更新失败等原因导致无法启动。
3. 恢复出厂设置:如果您计划将Surface 3出售或赠送他人,重装系统可以清除所有个人数据,恢复到出厂状态。
二、重装Surface 3系统前的准备工作
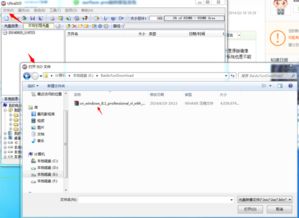
1. 备份重要数据:在重装系统之前,请将Surface 3中的重要文件、照片、视频等备份到外部硬盘、U盘或云存储中。
2. 准备系统安装介质:您可以选择使用U盘或光盘作为系统安装介质。从微软官网或其他可信的网站下载Windows操作系统的ISO镜像文件,并使用相关工具将其写入U盘或光盘。
3. 确保硬件兼容性:在重装系统之前,请确保Surface 3的硬件配置满足您要安装的操作系统要求。
三、Surface 3系统重装步骤

1. 开机进入BIOS设置:重启Surface 3,并在开机时按下特定键(如F2或DEL)进入BIOS设置。
2. 设置启动顺序:在BIOS设置中,将启动顺序设置为从U盘或光盘启动。
3. 选择安装语言和区域:从安装介质启动后,系统会提示选择语言、时间与键盘布局。选择完毕后,点击“安装”按钮。
4. 开始安装:在安装类型选择中,建议选择“自定义安装”,这将允许您进行全新安装。
5. 分区和格式化:在自定义安装中,确认安装位置并进行硬盘分区与格式化。请谨慎操作,确保不会误删正在使用的文件。
6. 安装过程:等待系统安装完成,根据提示进行操作。
四、重装系统后的注意事项

1. 安装驱动程序:系统安装完成后,请从官方网站或驱动之家下载并安装Surface 3所需的驱动程序,如显卡驱动、网络驱动等。
2. 更新系统:安装驱动程序后,请及时更新操作系统,以确保系统安全稳定。
3. 安装常用软件:根据个人需求,安装常用的办公软件、浏览器等。
通过以上步骤,您已经成功完成了Surface 3系统的重装。在重装过程中,请注意备份重要数据,确保系统安装顺利进行。同时,重装系统后,及时安装驱动程序和更新系统,以保证电脑的正常使用。
教程资讯
教程资讯排行