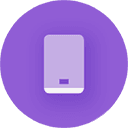uefi装系统 win10
时间:2024-12-17 来源:网络 人气:
UEFI装系统 Win10:轻松实现高效启动与分区管理
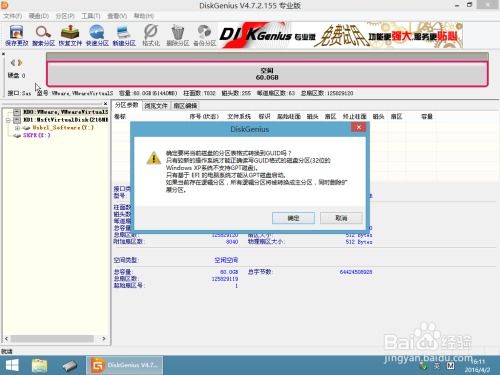
随着计算机技术的不断发展,UEFI(统一的可扩展固件接口)逐渐取代了传统的BIOS,成为现代计算机启动和系统初始化的重要工具。本文将详细介绍如何使用UEFI安装Windows 10系统,帮助您轻松实现高效启动与分区管理。
一、UEFI与BIOS的区别

在介绍如何使用UEFI安装Windows 10之前,我们先来了解一下UEFI与BIOS的区别。
1. 启动速度:UEFI启动速度快于BIOS,因为它跳过了BIOS自检等步骤。
2. 支持的操作系统:UEFI支持更多操作系统,包括Windows 10、Linux等。
3. 支持的硬件:UEFI支持更多硬件,如固态硬盘、U盘等。
4. 分区表:UEFI支持GPT分区表,而BIOS支持MBR分区表。
二、准备安装环境
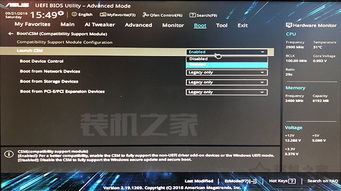
在开始安装Windows 10之前,我们需要准备以下环境:
1. 8GB或更大的U盘:用于制作启动盘。
2. Windows 10镜像文件:可以从微软官网或其他渠道获取。
3. U盘启动盘制作工具:如微PE、大番薯PE等。
三、制作启动盘
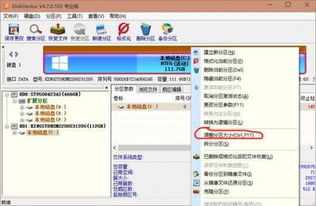
1. 将Windows 10镜像文件复制到U盘中。
2. 使用U盘启动盘制作工具制作启动盘。
3. 确保制作过程中选择UEFI启动模式。
四、进入BIOS设置
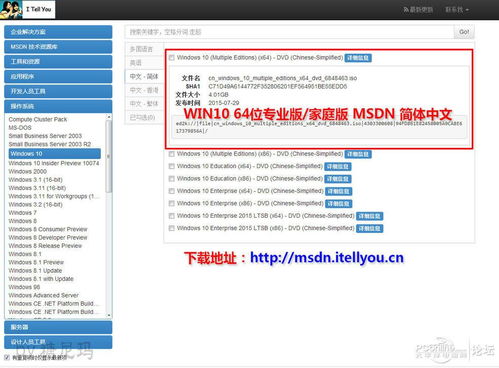
1. 重启电脑,在启动过程中按下F2、F10或DEL等键进入BIOS设置。
2. 在BIOS设置中找到“启动”选项。
3. 将启动顺序设置为“UEFI优先”或“UEFI第一启动设备”。
4. 保存并退出BIOS设置。
五、安装Windows 10
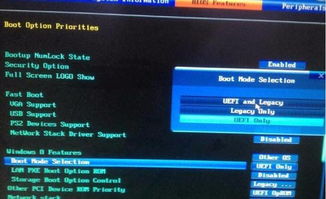
1. 使用制作好的启动盘启动电脑。
2. 在启动界面选择“安装Windows”。
3. 按照提示操作,选择安装语言、时间和键盘布局。
4. 选择安装类型,如“自定义:仅安装Windows”。
5. 选择磁盘分区,如“新建”或“删除”。
6. 选择GPT分区表,并创建新的主分区。
7. 将Windows 10镜像文件复制到新创建的分区中。
8. 等待安装完成,重启电脑。
教程资讯
教程资讯排行