
硬盘安装 硬件图解,硬盘安装操作步骤有哪些?
时间:2024-09-12 来源:网络 人气:
硬盘安装 硬件图解目录
硬盘安装 硬件图解

硬盘安装的概述。
硬盘是电脑中不可缺少的存储装置,无论是机械硬盘还是固态硬盘,都是存储和读取数据的重要部件。本文将介绍硬盘的安装步骤,并提供详细的硬件图解。
准备
在安装硬盘之前,需要做好以下准备。
准备工具:螺丝刀、静电带等。确认硬盘的种类。机械硬盘或固态硬盘。了解主板上SATA接口和电源接口的位置。准备好硬盘线和电源线。机械硬盘的安装过程。
以下是机械硬盘的安装步骤。请按照以下的顺序操作。
准备:关掉电脑电源,拔掉电源线。打开橱柜:用螺丝刀把橱柜后盖上的螺丝拧下来,打开橱柜。找到安装位置:找到3.5英寸硬盘的内部安装位置。安装硬盘:将硬盘放入安装位置,用螺丝固定。设置夹子:根据硬盘的安装位置,设置硬盘夹子为Master或Slave。线缆连接:将硬盘线缆连接到主板的SATA接口。电源线的连接:将硬盘的电源线连接到主板的电源端子。关闭机箱:拧紧机箱后盖上的螺丝,确保机箱密封。固态硬盘的安装过程。
固态硬盘的安装步骤如下所示。
准备:关掉电脑电源,拔掉电源线。打开橱柜:用螺丝刀把橱柜后盖上的螺丝拧下来,打开橱柜。寻找安装位置:寻找壳体内SATA端口的位置。硬盘安装:将固态硬盘插入SATA端子,用螺丝固定。线缆连接:将固态硬盘线缆与主板上的SATA接口连接。电源线的连接:将固态硬盘的电源线连接到主板的电源端子。关闭机箱:拧紧机箱后盖上的螺丝,确保机箱密封。硬盘安装系统。
硬盘安装完成后,你需要在新的硬盘上安装操作系统。系统的安装顺序如下。
准备系统镜像:下载操作系统镜像文件,例如Windows 10镜像。启动u盘创建:使用u盘启动盘创建工具将系统镜像文件写入u盘。重新启动电脑。将u盘插入电脑,重新启动电脑,从u盘启动。选择安装分区。在启动过程中,选择并安装你要安装的硬盘分区。系统安装:根据页面提示完成系统安装。总结一下
至此,硬盘安装和系统安装完毕。安装过程中,请注意安全,以免硬件损坏。恭喜!
标签:硬盘硬盘安装硬件图解机械硬盘硬盘系统安装。
硬盘安装操作步骤有哪些?
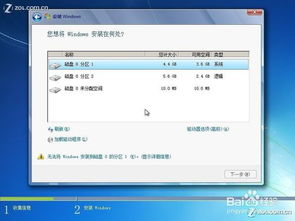
3硬盘的安装动作顺序的概要。
硬盘的安装是电脑升级或新组装的重要步骤之一。以下,包括台式电脑和笔记本电脑的情况,详细说明硬盘的安装步骤。
3一、桌面硬盘的安装步骤。
1.准备工作
在开始安装硬盘之前,请在电脑中备份重要的数据,并确认是否购买了符合电脑型号的硬盘。
2.关闭电脑,拔掉电源线
为了确认操作安全,关闭电脑的电源线。
3.拆下橱柜的面板。
打开盒子时,通常需要拆下几个螺丝才能拆下面板。
4.身体接触地面。
工作中确认身体是否接地,防止因静电而损坏硬盘。
把旧硬盘拆下来。
找到硬盘所在的位置,取下固定的螺丝,小心地拔出硬盘。
6.插入新的硬盘
将新硬盘插入硬盘槽,使其与主板接口一致。
7.拧紧硬盘
使用螺丝刀拧紧硬盘的固定螺丝,确保硬盘完好。
把硬盘连接到主板上。
将硬盘的连接线和电源线连接到主板的各个端子上。
9.关上盒子
把盒子的面板放回去,拧紧螺丝。
10.打开电源启动电脑。
连接电源线,启动电脑,确认硬盘是否正常运行。
11.安装操作系统
你可以根据需要在新的硬盘上安装操作系统。
3二、笔记本电脑硬盘安装步骤。
1.准备工作
和台式机一样,把重要的数据备份好,购买适合笔记本电脑的硬盘。
2.关掉笔记本电脑的电源
关掉笔记本电脑的电源,拔掉电源适配器。
3.翻转笔记本电脑
把笔记本翻过来,寻找硬盘的位置。
4.拆下笔记本电脑的后盖
用螺丝刀把后盖的螺丝拧下来,小心地拧下来。
5.身体接触地面。
确认身体接地,防止静电损坏硬盘。
6.尽量卸下电池
如果可能的话,取下笔记本电脑的电池,使其安全运行。
7.打开硬盘面板
找到硬盘所在的位置,打开面板。
8.松开硬盘螺丝
取下固定硬盘的螺丝,小心翼翼地取出。
9.根据需要取下现有的硬盘。
如果你的笔记本电脑里有硬盘,就把它拿出来。
10.插入新的硬盘
把新的硬盘插入硬盘槽,把接口对齐。
11.插之前拔下的电缆
将硬盘的连接线和电源线连接到主板的各个端子上。
12.恢复笔记本电脑的后盖
将后盖复原,拧紧螺丝。
13.安装操作系统。
你可以根据需要在新的硬盘上安装操作系统。
三、注意事项。
1.操作过程中,请确认电脑是否断电。这是为了防止触电和损坏硬件。
2.拆装硬盘时,请注意不要损坏硬盘和主板。
3.在安装操作系统之前,请确认是否有操作系统的安装盘或u盘。
4.安装硬盘后,请确认电脑启动是否正常。
按照以上步骤,硬盘安装应该就能顺利完成了。祝您工作顺利!
硬盘安装步骤有哪些

硬盘的安装顺序如下。1.安装前的准备:-确保3.5英寸驱动槽是空的。-准备合适的交叉玉米。-在冬天,为了防止因静电而损坏硬盘,最好在安装前触摸软管等接地的金属物,释放静电。2.固定硬盘:-将硬盘放在机箱内3.5英寸的驱动器支架上,确保硬盘螺口与驱动器螺口一致。-用螺丝将硬盘固定在驱动支架上,通常需要4个螺丝固定,有时为了方便取下,可以用2个螺丝对角安装的方式固定。3.连接电缆和电源线:- SATA硬盘有两个电缆插口,分别是7针电缆插口和15针电源线插口。将数据线和电源线分别插入硬盘的位置。注意平板插座的防模糊设计,避免插入错误。4.连接母板:-将连接SATA硬盘电缆的另一端连接到标记为SATA1的母板接口上。-将电源线连接到电源上。5.安装多个SATA硬盘:-如果安装两个以上SATA硬盘,只需重复上述步骤即可。SATA的接口只能连接一个SATA,所以不需要像PATA那样设置布线。6.检查:-确保所有连接牢固无误。-打开盒子的电源,确认硬盘是否被正确识别。以上是安装硬盘的基本步骤。希望能对您有所帮助。
硬盘的安装过程及步骤

3硬盘安装的过程和步骤。
硬盘是电脑中不可缺少的存储装置,但无论是固态硬盘(SSD)还是机械硬盘(HDD),安装都有步骤和注意事项。下面详细介绍硬盘的安装步骤。一、准备。
在安装硬盘之前,请确认以下准备已经完成。
准备必要的工具:螺丝刀,硬盘安装台,电缆,电源线等。为了避免触电的危险,确认电源是否关闭。为了防止因静电引起的硬盘的损坏而采取静电对策。3第二步安装固态硬盘(SSD)。
固态硬盘的安装比较简单。具体步骤如下。
拆下硬盘盒的侧板:打开硬盘盒,拆下右侧或左侧的侧板,以便于硬盘的安装。安装硬盘支架:将硬盘支架固定在机箱内部,确保稳定性。硬盘安装:将固态硬盘驱动器放在支架上,用螺丝固定,确保硬盘与支架牢固结合。线缆连接:将固态驱动器的线缆插入主板的SATA端子,使其能够牢固地连接。电源线的连接:将固态硬盘的电源线插入母板的Molex端子或SATA端子,确保连接牢固。3 3、安装机械硬盘(HDD)。
机械硬盘的安装步骤和固态硬盘一样。具体步骤如下。
取下表壳的侧板:取下表壳的侧板,步骤与固态材料相同。安装硬盘支架:找到3.5英寸硬盘的安装位置,将硬盘支架固定在内部。安装硬盘:将机械硬盘放在支架上,用螺丝固定,确保硬盘与支架牢固结合。线缆连接:将机械硬盘的线缆插入母板的SATA接口,使其能够牢固地连接。电源线的连接:将机械硬盘的电源线插入母板的Molex端子或SATA端子,确保连接牢固。3 4,硬盘分区和格式
硬盘安装完成后,进行分区和格式化。具体步骤如下。
进入BIOS:重新启动电脑,在启动过程中按下按键(例如F2、Del等)进入BIOS设置。选择硬盘。在BIOS的设置中选择硬盘,检查硬盘是否被识别。分区和格式化:使用磁盘分区软件(Disk Maagemet、GParted等)对磁盘进行分区和格式化。3 5、安装操作系统。
完成硬盘分区和格式化后,安装操作系统。具体步骤如下。
选择安装方法。选择从硬盘安装操作系统。选择硬盘。在安装过程中,选择分区和格式化的硬盘。操作系统安装:根据指示完成操作系统的安装。3 6,注意事项。
硬盘安装过程中,请注意以下事项。
关闭电源,避免触电的危险。为了防止因静电引起的硬盘的损坏而采取静电对策。在安装过程中,要保持连接牢固,避免数据丢失或损坏。在分区和格式化的过程中,要谨慎操作,以免误删重要数据。按照以上步骤完成硬盘的安装。祝你安装顺利!
教程资讯
教程资讯排行












