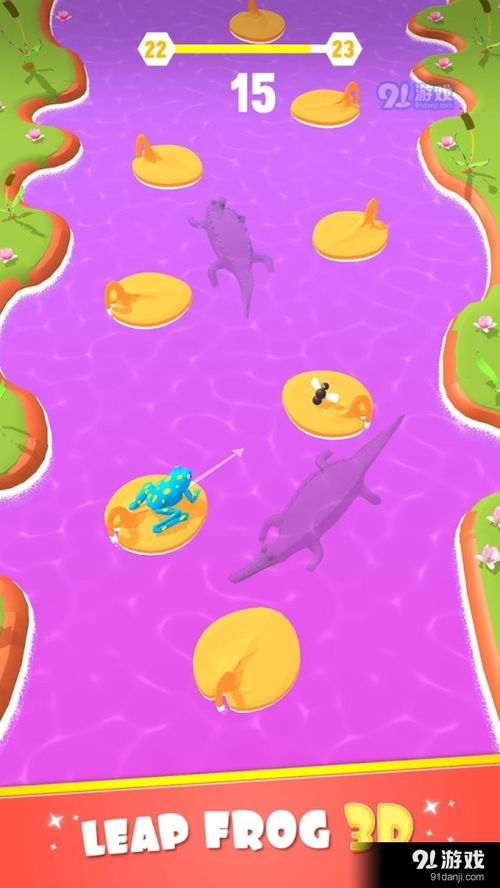u精灵安装系统,U精灵U盘启动盘制作与安装系统教程
时间:2024-12-17 来源:网络 人气:872
U精灵U盘启动盘制作与安装系统教程
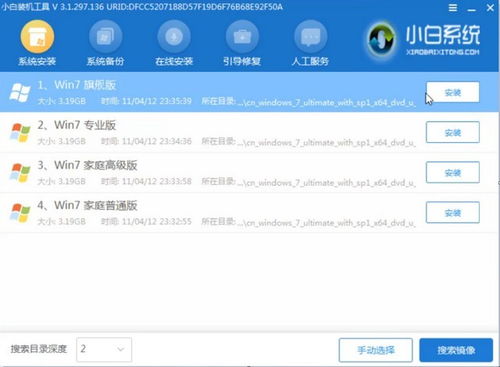
随着电脑技术的不断发展,U盘启动盘已经成为装机和系统维护的重要工具。U精灵作为一款优秀的U盘启动盘制作工具,能够帮助用户轻松制作启动盘并安装操作系统。本文将详细介绍如何使用U精灵制作U盘启动盘以及如何通过U盘启动盘安装系统。
一、U精灵简介

U精灵是一款功能强大的U盘启动盘制作工具,它支持多种操作系统镜像文件的导入,能够兼容各种电脑机型。使用U精灵制作启动盘,操作简单,界面友好,非常适合电脑新手。
二、制作U盘启动盘
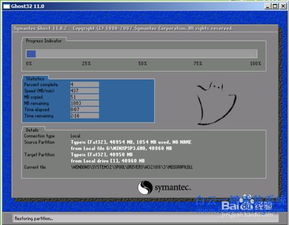
以下是使用U精灵制作U盘启动盘的详细步骤:
1. 准备工作
首先,您需要准备以下物品:
一个容量大于4GB的U盘
U精灵U盘启动盘制作工具
需要安装的操作系统镜像文件
2. 下载并安装U精灵
访问U精灵官方网站(www.u-jingling.com)下载最新版本的U精灵制作工具,并按照提示完成安装。
3. 打开U精灵并选择U盘
打开U精灵后,将U盘插入电脑,在软件界面中选择要制作的U盘。
4. 选择操作系统镜像文件
在软件界面中,选择需要安装的操作系统镜像文件,点击“导入”按钮。
5. 开始制作启动盘
选择好操作系统镜像文件后,点击“制作启动盘”按钮,等待制作完成。
6. 完成制作
制作完成后,U盘启动盘就制作成功了。此时,您可以将U盘从电脑中取出,用于启动电脑并安装操作系统。
三、使用U盘启动安装系统
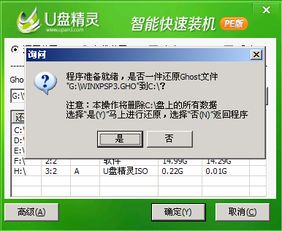
以下是使用U盘启动安装系统的详细步骤:
1. 进入BIOS设置
将制作好的U盘插入需要安装系统的电脑中,重启电脑。在启动过程中,按下BIOS设置键(通常是F2、F10或DEL键),进入BIOS设置界面。
2. 设置启动顺序
在BIOS设置界面中,找到“Boot”或“Boot Order”选项,将U盘设置为第一启动项。保存设置并退出BIOS。
3. 启动电脑并安装系统
按下任意键从U盘启动电脑,进入操作系统安装界面。按照提示操作,完成系统安装。
四、注意事项
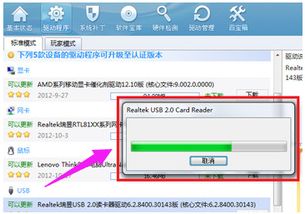
1. 在制作启动盘的过程中,请确保U盘中的数据已备份,以免数据丢失。
2. 在使用U精灵制作启动盘时,请关闭杀毒软件和安全类软件,以免影响制作过程。
3. 在设置BIOS启动顺序时,请确保将U盘设置为第一启动项,否则电脑无法从U盘启动。
U精灵是一款非常实用的U盘启动盘制作工具,它可以帮助用户轻松制作启动盘并安装操作系统。通过本文的教程,相信您已经掌握了使用U精灵制作U盘启动盘和安装系统的技巧。祝您装机顺利!
教程资讯
教程资讯排行