
mac系统装双系统教程,轻松实现Mac OS与Windows共存
时间:2024-12-17 来源:网络 人气:
Mac系统安装双系统教程:轻松实现Mac OS与Windows共存

一、准备工作
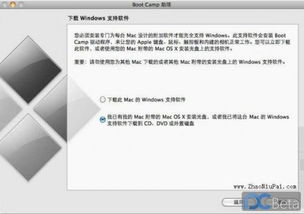
在开始安装双系统之前,我们需要做一些准备工作:
确保您的Mac电脑是新款2016年以后的机型,因为较老的机型可能不支持双系统。
下载Windows 10的ISO镜像文件,可以从微软官方网站或其他可靠渠道获取。
确保您的Mac电脑有足够的硬盘空间,至少需要30GB以上用于安装Windows系统。
备份您的Mac电脑中的重要数据,以防在安装过程中出现意外导致数据丢失。
二、安装Boot Camp

Boot Camp是苹果公司提供的一个实用工具,可以帮助用户在Mac电脑上安装Windows系统。以下是安装Boot Camp的步骤:
在Mac电脑的桌面顶部点击“前往”,选择“实用工具”。
在实用工具中找到并打开“Boot Camp助理”。
点击“继续”按钮,开始安装Boot Camp。
三、创建Windows分区

安装Boot Camp后,我们需要创建一个Windows分区,以便安装Windows系统。以下是创建分区的步骤:
在Boot Camp助理中,选择您要安装Windows的ISO镜像文件,点击“打开”。
Boot Camp助理会自动检测您的硬盘空间,并为您创建一个Windows分区。
使用鼠标拖动中间的小圆点来调整分区大小,确保Windows分区至少有30GB以上。
点击“应用”按钮,开始创建分区。
四、安装Windows系统
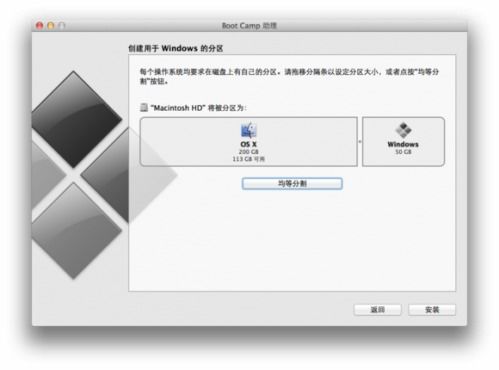
创建好Windows分区后,我们可以开始安装Windows系统了。以下是安装Windows系统的步骤:
重启Mac电脑,并按住“Option”键(或“Shift”键,取决于您的Mac电脑型号),选择从USB启动盘启动。
从USB启动盘启动后,按照屏幕提示进行Windows系统的安装。
在安装过程中,选择“自定义”安装方案,并选择您刚才创建的Windows分区进行安装。
完成安装后,重启Mac电脑。
五、切换系统
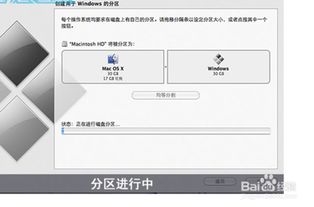
安装完成后,您可以通过以下步骤在Mac OS和Windows系统之间切换:
在Mac电脑的启动时,按住“Option”键(或“Shift”键),选择您想要启动的系统。
在Windows系统中,您可以通过Boot Camp控制面板来调整Windows和Mac OS的启动顺序。
六、注意事项
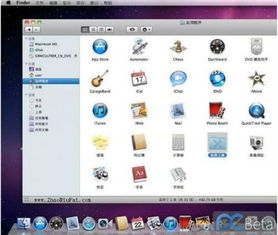
在安装双系统过程中,请注意以下事项:
在安装Windows系统之前,请确保您的Mac电脑已更新到最新版本,以避免兼容性问题。
在安装过程中,不要随意更改分区大小,以免影响系统稳定性。
在切换系统时,请确保您的Mac电脑已连接电源,以免在切换过程中出现意外。
通过以上教程,您应该能够轻松地在Mac系统上安装双系统,实现Mac OS与Windows的共存。祝您使用愉快!
教程资讯
教程资讯排行













