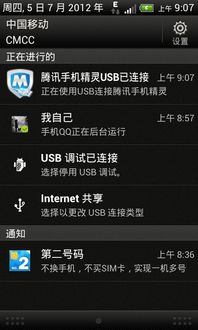ssd 装系统 分区,SSD装系统与分区指南
时间:2024-12-17 来源:网络 人气:
SSD装系统与分区指南

一、准备工具与材料

在开始装系统和分区之前,您需要准备以下工具和材料:
一台电脑(已安装操作系统)
一块SSD固态硬盘
一个U盘(至少8GB容量)
一个启动U盘制作工具(如:大白菜、老毛桃等)
一个系统镜像文件(如:Windows 10镜像)
二、制作启动U盘
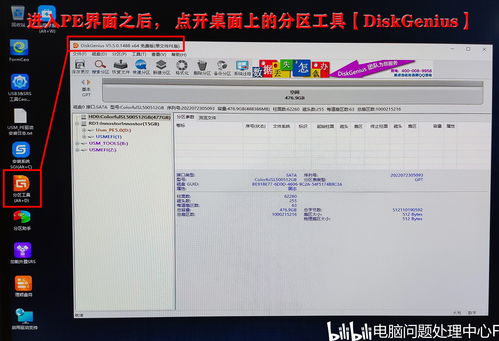
1. 下载并安装启动U盘制作工具。
2. 将U盘插入电脑,运行制作工具。
3. 选择U盘作为启动盘,并选择系统镜像文件。
4. 点击“开始制作”按钮,等待制作完成。
5. 制作完成后,U盘即可作为启动盘使用。
三、进入BIOS设置
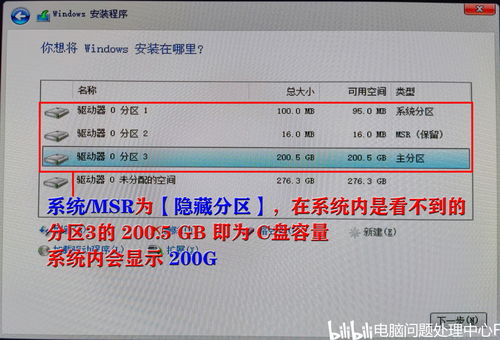
1. 开机时按下F2、F10或Delete键进入BIOS设置。
2. 在BIOS设置中找到“Boot”选项。
3. 将U盘设置为第一启动项。
4. 保存设置并退出BIOS。
四、安装操作系统

1. 开机后,电脑会从U盘启动,进入PE系统。
2. 在PE系统中,打开“一键安装gho系统”工具。
3. 选择要安装的系统镜像文件。
4. 选择要安装的硬盘(SSD)。
5. 选择要安装的分区(C盘)。
6. 点击“确定”开始安装系统。
7. 安装完成后,重启电脑。
五、分区与格式化

1. 重启电脑后,进入BIOS设置。
2. 在BIOS设置中找到“硬盘”选项。
3. 选择SSD硬盘,进行分区和格式化。
4. 根据需要设置分区大小和格式。
5. 保存设置并退出BIOS。
六、4K对齐
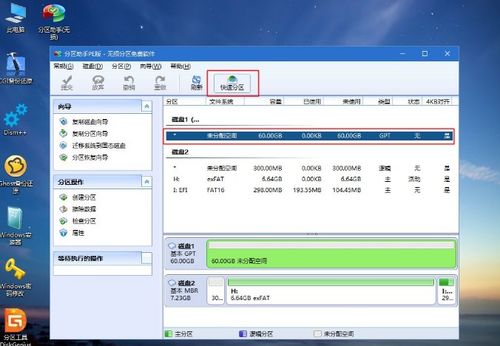
1. 在BIOS设置中找到“SATA”选项。
2. 将SATA模式设置为AHCI。
3. 保存设置并退出BIOS。
4. 在PE系统中,使用分区工具(如:DiskGenius)对SSD进行4K对齐。
通过以上步骤,您已经成功为SSD装系统和进行分区。这样,您的电脑性能将得到显著提升,运行速度更快,响应更迅速。祝您使用愉快!
相关推荐
教程资讯
教程资讯排行