
ubuntu双系统 UEFI,Ubuntu双系统UEFI安装指南
时间:2024-12-17 来源:网络 人气:
Ubuntu双系统UEFI安装指南
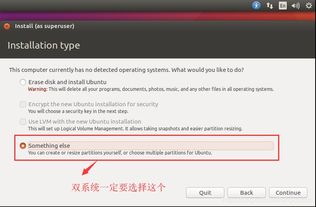
随着计算机硬件技术的发展,越来越多的电脑开始采用UEFI(统一可扩展固件接口)作为启动方式。UEFI相较于传统的BIOS启动方式,具有启动速度快、兼容性好等优点。本文将详细介绍如何在Windows 10系统下,通过UEFI启动方式安装Ubuntu双系统。
一、准备工作

在开始安装Ubuntu双系统之前,我们需要做一些准备工作。
1. 下载Ubuntu镜像文件
首先,我们需要从Ubuntu官方网站下载Ubuntu镜像文件。目前,Ubuntu官方推荐使用Ubuntu 20.04 LTS版本。
2. 制作Ubuntu安装U盘
使用UltraISO等软件将Ubuntu镜像文件烧录到U盘上,制作成可启动的安装U盘。
3. 腾出必要的磁盘空间
在Windows 10系统中,我们需要为Ubuntu系统腾出足够的磁盘空间。可以通过压缩卷或扩展分区的方式来实现。
二、安装Ubuntu双系统
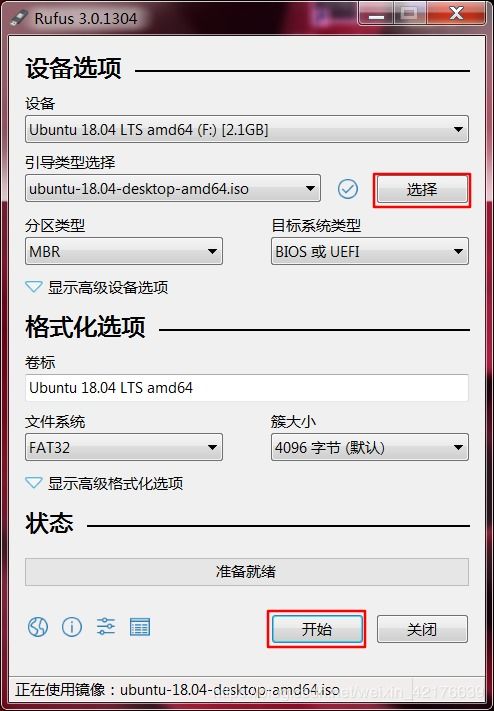
完成准备工作后,我们可以开始安装Ubuntu双系统了。
1. 设置BIOS启动顺序
重启电脑,进入BIOS设置,将U盘设置为第一启动项,确保电脑可以从U盘启动。
2. 启动Ubuntu安装程序
电脑从U盘启动后,会自动加载Ubuntu安装程序。选择简体中文,然后点击“继续”。
3. 选择安装类型
在安装类型选择界面,选择“安装Ubuntu alongside Windows 10”选项,即与Windows 10共存安装。
4. 分区及挂载点设置
在分区及挂载点设置界面,选择“其他”选项,手动分配磁盘空间给Ubuntu系统。确保为Ubuntu系统分配足够的磁盘空间。
5. 安装Ubuntu
完成分区及挂载点设置后,点击“安装现在”按钮,开始安装Ubuntu系统。
三、配置双系统启动

安装完成后,我们需要配置双系统启动,以便在Windows 10和Ubuntu之间切换。
1. 修改启动顺序
重启电脑,进入BIOS设置,将Ubuntu设置为第一启动项,确保电脑可以从Ubuntu启动。
2. 安装启动管理器
在Ubuntu系统中,我们可以安装GRUB启动管理器,以便在Windows 10和Ubuntu之间切换。
3. 设置默认启动系统
在GRUB启动管理器中,我们可以设置默认启动系统,以便在下次启动时自动加载默认系统。
通过以上步骤,我们可以在Windows 10系统下,通过UEFI启动方式安装Ubuntu双系统。在安装过程中,需要注意分区设置、BIOS设置等细节,以确保双系统稳定运行。
相关推荐
教程资讯
教程资讯排行













