
newmacbook 双系统,轻松实现多任务处理
时间:2024-12-16 来源:网络 人气:
New MacBook 双系统安装指南:轻松实现多任务处理

一、双系统安装的必要性

在介绍双系统安装之前,我们先来了解一下为什么需要在New MacBook上安装双系统。
1. 满足不同需求:有些用户可能需要同时使用Windows和macOS系统,例如,设计师可能需要在Windows上使用某些专业软件,而在macOS上享受其出色的图形界面。
2. 提高工作效率:双系统可以让用户在两个操作系统之间快速切换,提高工作效率。
3. 适应不同场景:在某些特定场景下,如游戏、办公等,可能需要使用不同的操作系统,双系统可以满足这些需求。
二、双系统安装前的准备工作

在安装双系统之前,我们需要做一些准备工作,以确保安装过程顺利进行。
1. 确保硬盘空间充足:安装双系统需要至少256GB的硬盘空间,建议使用更大的硬盘。
2. 备份重要数据:在安装双系统之前,请确保将所有重要数据备份到外部存储设备,以免数据丢失。
3. 下载Windows安装镜像:您可以从微软官网下载Windows安装镜像,或者购买Windows安装光盘。
三、双系统安装步骤
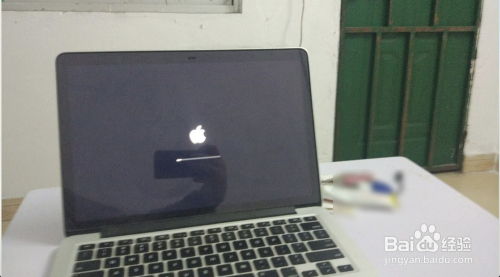
以下是New MacBook安装双系统的具体步骤:
将Windows安装镜像写入U盘或CD/DVD。
重启New MacBook,并按住Option键进入启动盘选择界面。
选择U盘或CD/DVD作为启动盘,并启动Windows安装程序。
按照提示进行Windows安装,直到完成。
重启New MacBook,并按住Option键进入启动盘选择界面。
选择macOS启动盘,并启动macOS。
在macOS中,打开“磁盘工具”,将Windows分区格式化为FAT32格式。
重启New MacBook,并按住Option键进入启动盘选择界面。
选择Windows分区,并启动Windows。
四、双系统使用技巧

1. 快速切换:在启动时,按住Option键可以快速切换启动盘。
2. 硬件加速:在Windows中,打开“控制面板”->“系统”->“硬件和声音”->“显示”,将“使用硬件加速”设置为“总是使用最佳性能”。
3. 磁盘空间管理:定期清理磁盘空间,确保两个系统都有足够的存储空间。
相关推荐
教程资讯
教程资讯排行













