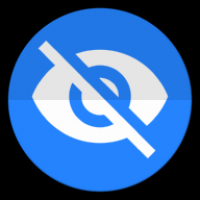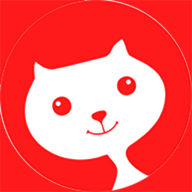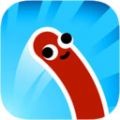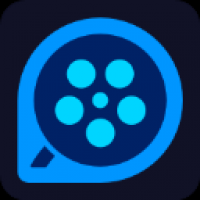mac系统的文件路径,查找、复制与管理
时间:2024-12-16 来源:网络 人气:
Mac系统文件路径全解析:查找、复制与管理
Mac系统以其简洁的界面和高效的操作体验受到许多用户的喜爱。在Mac系统中,文件路径的查找、复制与管理是日常使用中不可或缺的技能。本文将为您详细解析Mac系统文件路径的相关知识。
一、Mac系统文件路径的基本概念
在Mac系统中,文件路径是指从根目录(即磁盘的起始位置)到指定文件或文件夹的路径。路径通常以斜杠“/”分隔,例如“/Users/user/Desktop”表示从根目录开始,经过“Users”文件夹,再到“user”文件夹,最后到达“Desktop”文件夹。
二、如何查看Mac系统文件路径
1. 使用Finder查看路径
在Finder中,您可以通过以下步骤查看文件路径:
打开Finder,找到您要查看路径的文件或文件夹。
点击文件或文件夹,在底部状态栏中即可看到路径信息。
2. 使用快捷键查看路径
如果您不想打开Finder,可以使用快捷键快速查看路径:
选中文件或文件夹。
按下“Command + Option + P”快捷键。
3. 使用“显示简介”功能查看路径
您还可以通过以下步骤查看文件路径:
选中文件或文件夹。
右键点击,选择“显示简介”。
三、如何复制Mac系统文件路径
1. 使用快捷键复制路径
在查看路径信息后,您可以使用以下快捷键复制路径:
选中路径信息。
按下“Command + C”快捷键。
2. 使用右键菜单复制路径
您还可以通过以下步骤复制路径:
选中路径信息。
右键点击,选择“复制”。
四、如何管理Mac系统文件路径
2. 使用快捷方式管理文件路径
您可以为常用文件或文件夹创建快捷方式,将快捷方式放置在桌面或侧边栏中,方便快速访问。创建快捷方式的方法如下:
选中文件或文件夹。
按下“Command + Option + I”快捷键,打开“信息”窗口。
点击“添加到侧边栏”按钮,即可在侧边栏中创建快捷方式。
3. 使用路径别名管理文件路径
您可以为常用路径设置别名,通过别名快速访问文件。设置路径别名的方法如下:
打开“终端”应用。
输入以下命令(将“/path/to/directory”替换为您要设置的路径):
sudo ln -s /path/to/directory /path/to/alias
掌握Mac系统文件路径的查找、复制与管理技巧,可以帮助您更高效地使用Mac系统。希望本文能为您提供帮助。
教程资讯
教程资讯排行