
u盘w7系统安装教程图解,U3C3网址
时间:2024-12-16 来源:网络 人气:
U盘W7系统安装教程图解
一、准备工作
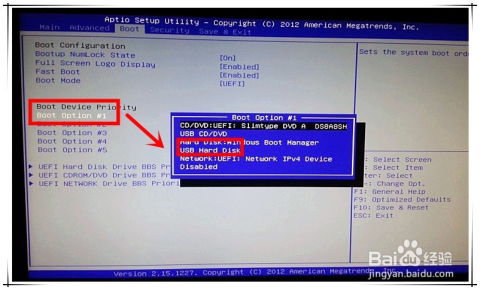
在进行U盘安装Windows 7系统之前,我们需要做好以下准备工作:
- 1. 准备工具

- U盘启动盘制作工具(如大白菜U盘启动盘制作工具)
- Windows 7系统镜像文件
- 2. 准备U盘

- 选择一个至少8GB的U盘,确保U盘内没有重要数据,因为制作过程中U盘将被格式化。
- 3. 备份重要数据

- 在制作U盘启动盘之前,请确保将U盘中的重要数据备份到其他存储设备。
二、制作U盘启动盘
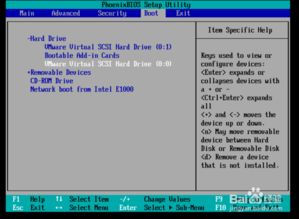
以下是制作U盘启动盘的详细步骤:
- 1. 下载制作工具
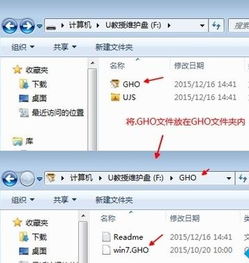
- 访问大白菜U盘启动盘制作工具的官方网站,下载最新版本的制作工具。
- 2. 运行制作工具

- 双击下载的安装包,按照提示完成安装。
- 3. 选择U盘
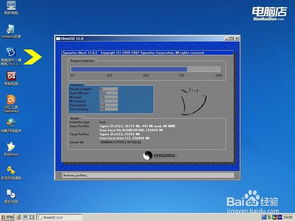
- 打开制作工具,选择要制作的U盘。
- 4. 选择系统镜像

- 在制作工具中,选择Windows 7系统镜像文件。
- 5. 开始制作

- 点击“制作U盘启动盘”按钮,开始制作过程。
- 6. 确认操作

- 在弹出的确认窗口中,点击“是”开始制作。
三、设置BIOS启动顺序
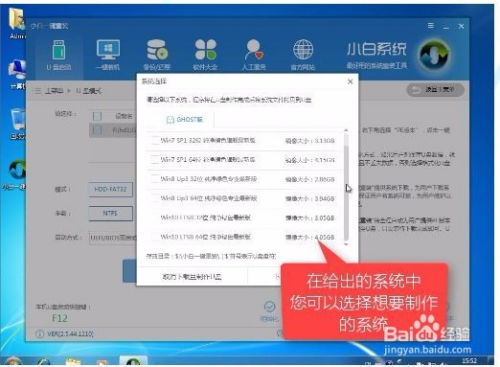
在制作好U盘启动盘后,我们需要设置BIOS启动顺序,以便电脑从U盘启动:
- 1. 重启电脑
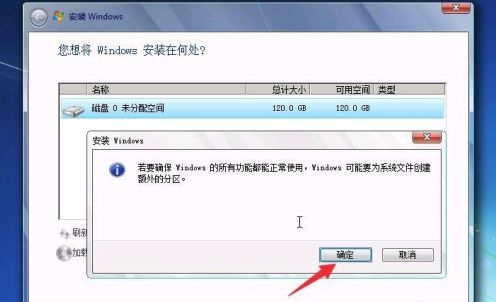
- 将U盘插入电脑USB接口,然后重启电脑。
- 2. 进入BIOS设置

- 在电脑启动时,按下相应的键(通常是DEL、F2、F12或ESC)进入BIOS设置界面。
- 3. 设置启动顺序

- 在BIOS设置界面中,找到“Boot”选项卡。
- 将U盘设置为第一启动项。
- 4. 保存设置
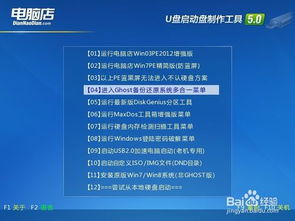
- 设置完成后,按F10保存设置并退出BIOS。
四、安装Windows 7系统
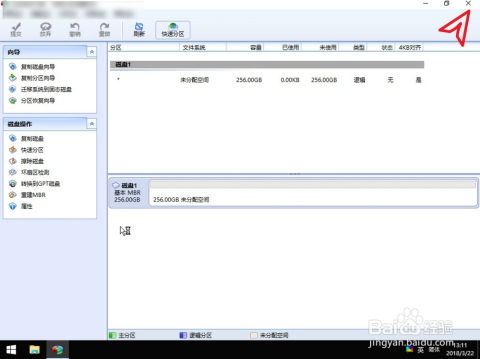
以下是安装Windows 7系统的详细步骤:
- 1. 启动电脑
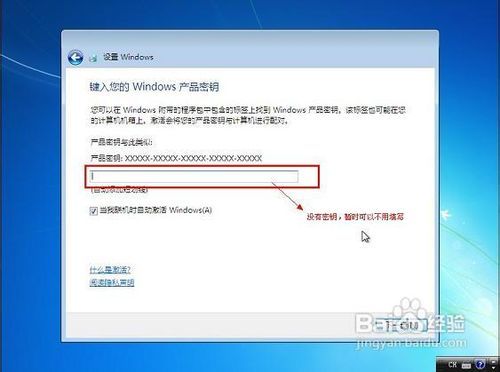
- 重新启动电脑,电脑会从U盘启动。
- 2. 选择语言和键盘

- 在启动界面,选择合适的语言和键盘布局。
- 3. 接受许可条款

- 阅读许可条款,点击“接受”继续。
- 4. 选择安装类型

- 选择“自定义(高级)”安装类型。
- 5. 选择安装分区
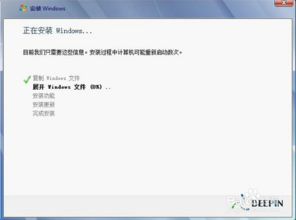
- 选择要安装Windows 7的分区,然后点击“下一步”。
- 6. 开始安装
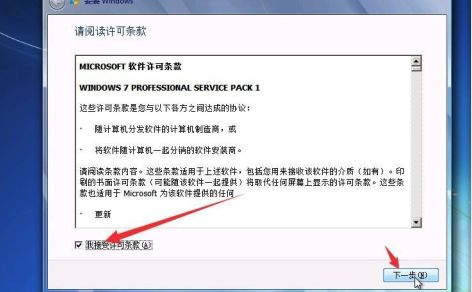
- 点击“下一步”,开始安装Windows 7系统。
- 7. 系统安装完成

- 安装完成后,电脑会自动重启,并进入Windows 7系统。
通过以上步骤,您可以使用U盘成功安装Windows 7系统。在安装过程中,请确保按照提示操作,并耐心等待。祝您安装顺利!
相关推荐
教程资讯
教程资讯排行













