
surface pro 恢复系统,轻松应对系统故障
时间:2024-12-16 来源:网络 人气:
Surface Pro 恢复系统全攻略:轻松应对系统故障

一、Surface Pro 系统恢复方法概述
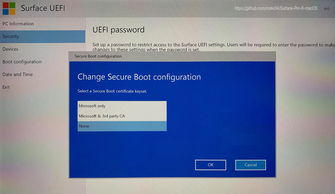
Surface Pro 系统恢复主要有以下几种方法:
使用 Windows 自带的恢复功能
使用 Surface Pro 的恢复分区
使用 USB 恢复驱动器
使用微软官方提供的系统镜像
二、使用 Windows 自带的恢复功能
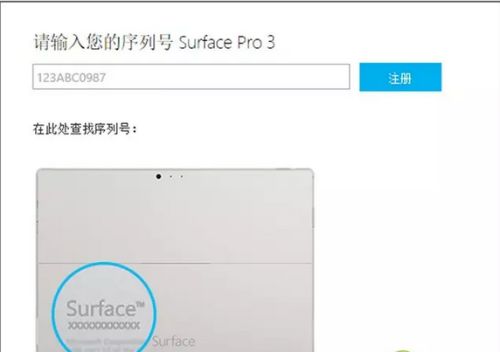
1. 打开“设置”
从屏幕右边缘向左轻扫,点击“设置”图标,或者使用鼠标指向屏幕右上角,点击“设置”。
2. 进入“更新与安全”
在“设置”窗口中,点击“更新与安全”。
3. 选择“恢复”
在“更新与安全”窗口中,点击左侧的“恢复”选项。
4. 点击“恢复此电脑”
在“恢复”窗口中,点击“恢复此电脑”。
5. 选择“高级启动”
在弹出的窗口中,点击“高级启动”。
6. 选择“疑难解答”
在“高级启动”窗口中,点击“疑难解答”。
7. 选择“恢复选项”
在“疑难解答”窗口中,点击“恢复选项”。
8. 选择“系统映像恢复”
在“恢复选项”窗口中,选择“系统映像恢复”。
9. 按照提示操作
系统将自动进行恢复,请耐心等待。
三、使用 Surface Pro 的恢复分区
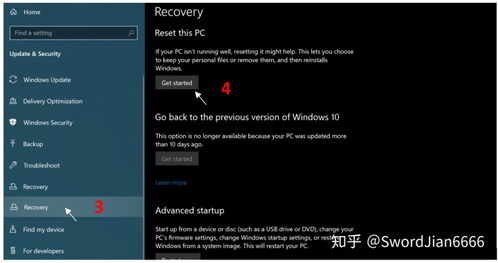
1. 开机时按住 Shift 键
在开机过程中,按住 Shift 键,进入高级启动界面。
2. 选择“疑难解答”
在高级启动界面中,选择“疑难解答”。
3. 选择“恢复选项”
在疑难解答界面中,选择“恢复选项”。
4. 选择“系统映像恢复”
在恢复选项界面中,选择“系统映像恢复”。
5. 按照提示操作
系统将自动进行恢复,请耐心等待。
四、使用 USB 恢复驱动器
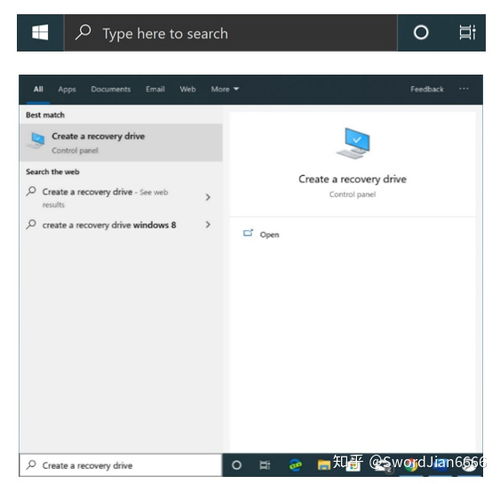
1. 准备一个空的 USB 驱动器
将一个空的 USB 驱动器插入电脑,并确保其容量大于 16GB。
2. 下载微软官方提供的系统镜像
前往微软官网下载 Surface Pro 的系统镜像,并确保下载的镜像与您的设备型号相匹配。
3. 创建 USB 恢复驱动器
将下载的系统镜像复制到 USB 驱动器中,并按照提示创建 USB 恢复驱动器。
4. 重启电脑并选择 USB 驱动器
重启电脑,在启动过程中按 F12 或其他快捷键进入启动菜单,选择 USB 驱动器作为启动设备。
5. 按照提示操作
系统将自动进行恢复,请耐心等待。
五、使用微软官方提供的系统镜像
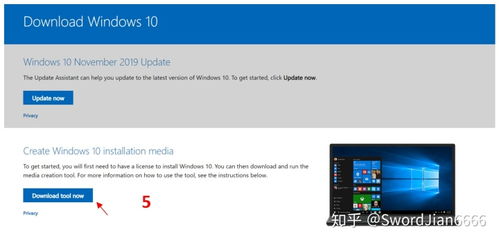
1. 下载微软官方提供的系统镜像
前往微软官网下载 Surface Pro 的系统镜像,并确保下载的镜像与您的设备型号相匹配。
2. 创建 USB 恢复驱动器
教程资讯
教程资讯排行













