
ssd 使用uefi装win10系统,氐赗乇爻爻hd
时间:2024-12-16 来源:网络 人气:775
SSD使用UEFI安装Windows 10系统全攻略

随着固态硬盘(SSD)的普及,越来越多的用户选择将SSD作为系统盘。而UEFI(统一可扩展固件接口)作为现代电脑的启动方式,与SSD配合使用可以带来更快的启动速度和更稳定的系统运行。本文将详细介绍如何在SSD上使用UEFI安装Windows 10系统。
一、准备工作

在开始安装之前,请确保您已经做好了以下准备工作:
一台支持UEFI启动的电脑。
一块SSD硬盘。
Windows 10安装镜像(ISO文件)。
一个U盘或CD/DVD光盘。
二、制作启动U盘

首先,您需要将Windows 10安装镜像制作成可启动的U盘。以下是制作步骤:
下载并安装Windows 10镜像制作工具,如Rufus。
将U盘插入电脑,并打开Rufus。
在“选择镜像文件”处,选择Windows 10安装镜像ISO文件。
在“分区方案和目标系统”处,选择“MBR分区方案,用于BIOS或UEFI计算机”。
在“文件系统”处,选择“FAT32(适用于旧版Windows)”。
在“簇大小”处,选择“512字节”。
点击“开始”按钮,等待Rufus完成U盘制作。
三、设置BIOS/UEFI启动
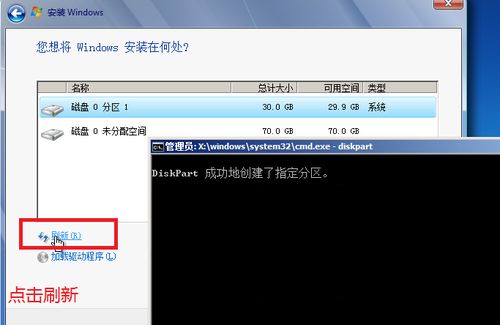
在安装Windows 10之前,您需要确保电脑的BIOS/UEFI设置为从U盘启动。
重启电脑,在启动过程中按下相应的键(如F2、Del或Esc)进入BIOS/UEFI设置。
找到“Boot”或“Boot Options”选项。
将U盘设置为第一启动设备。
保存并退出BIOS/UEFI设置。
四、安装Windows 10
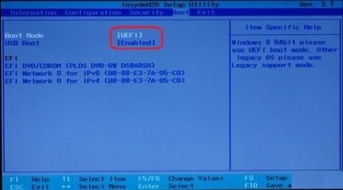
完成BIOS/UEFI设置后,您可以从U盘启动电脑,并开始安装Windows 10。
从U盘启动电脑后,按提示操作,选择语言、时间和键盘布局。
点击“下一步”,然后点击“安装Windows”。
选择“自定义:仅安装Windows(高级)”。
选择SSD作为安装Windows的目标磁盘。
点击“格式化”,然后点击“下一步”,开始安装Windows 10。
五、完成安装
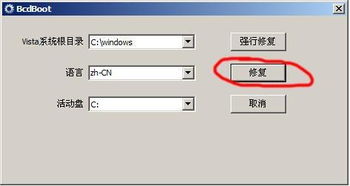
安装完成后,电脑会自动重启。在启动过程中,您需要选择Windows 10安装的磁盘作为启动磁盘。
重启电脑后,按提示操作,选择Windows 10安装的磁盘。
等待电脑启动,完成安装。
教程资讯
教程资讯排行













