
ubuntu安装教程 双系统, 准备工作
时间:2024-12-16 来源:网络 人气:
Ubuntu双系统安装教程
随着Linux系统的普及,越来越多的用户选择在电脑上安装Ubuntu双系统,以便在Windows和Ubuntu之间自由切换。本文将详细讲解如何在Windows系统中安装Ubuntu双系统,帮助您轻松实现这一目标。
准备工作

1. 硬件要求

- 电脑一台,已安装Windows系统
- 至少8GB内存
- 至少20GB空闲硬盘空间
2. 软件准备
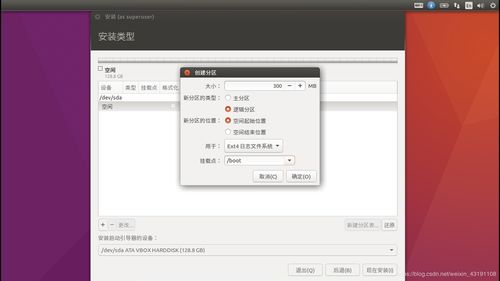
- Ubuntu镜像文件:可以从Ubuntu官网下载最新版本的镜像文件
- Rufus软件:用于制作启动U盘
安装步骤
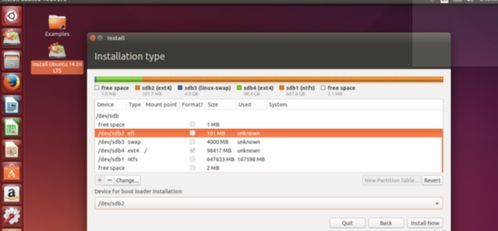
1. 制作启动U盘

1. 下载并安装Rufus软件。
2. 将U盘插入电脑,确保U盘已格式化。
3. 打开Rufus软件,选择U盘作为启动设备。
4. 在“选择镜像文件”处,选择下载的Ubuntu镜像文件。
5. 点击“开始”按钮,等待Rufus将镜像文件写入U盘。
2. 重启电脑并进入BIOS
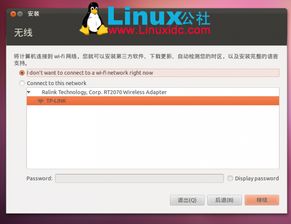
1. 将制作好的启动U盘插入电脑。
2. 重启电脑,在启动过程中按下F2键进入BIOS设置。
3. 在BIOS设置中,将启动顺序设置为U盘优先启动。
4. 保存设置并退出BIOS。
3. 安装Ubuntu

1. 重启电脑,从U盘启动。
2. 在启动菜单中选择“安装Ubuntu”。
3. 选择语言、键盘布局和时区。
4. 选择“安装类型”为“与其他操作系统共存”。
5. 在分区编辑器中,选择“使用整个磁盘”或“手动分区”。
6. 将硬盘空间分为两个分区,一个用于安装Windows,另一个用于安装Ubuntu。
7. 点击“安装现在”按钮,开始安装Ubuntu。
4. 安装完成后重启电脑
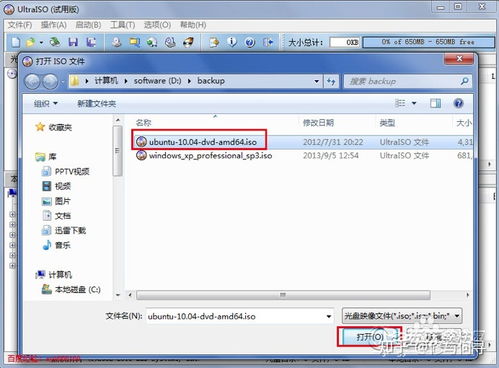
1. 安装完成后,重启电脑。
2. 在启动菜单中选择“Windows”或“Ubuntu”进入系统。
常见问题及解决方法
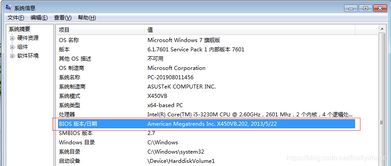
1. 无法进入BIOS设置
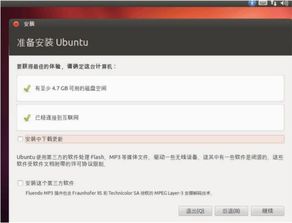
1. 在电脑启动过程中,尝试按下不同的键(如F2、F10、Del等)进入BIOS设置。
2. 如果仍然无法进入,尝试重启电脑,并尝试不同的按键组合。
2. 安装过程中出现错误
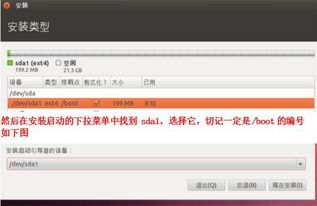
1. 检查硬盘空间是否足够。
2. 确保U盘启动顺序正确。
3. 尝试重新下载Ubuntu镜像文件,并重新制作启动U盘。
3. 安装完成后无法启动Ubuntu

1. 检查BIOS设置中的启动顺序是否正确。
2. 尝试重新安装Ubuntu,并在分区编辑器中选择正确的分区。
通过以上教程,您应该能够轻松地在Windows系统中安装Ubuntu双系统。在安装过程中,请耐心操作,遇到问题及时查阅相关资料或寻求帮助。祝您安装顺利!
相关推荐
教程资讯
教程资讯排行













