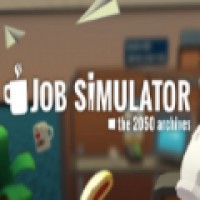pe怎样安装系统教程,轻松实现系统重装
时间:2024-12-15 来源:网络 人气:
PE怎样安装系统教程:轻松实现系统重装

随着电脑使用时间的增长,系统可能会出现卡顿、崩溃等问题。这时,重装系统成为了解决问题的有效方法。而使用PE(Windows Preinstallation Environment,Windows预安装环境)安装系统,可以更加方便快捷。本文将为您详细讲解如何使用PE安装系统。
一、准备阶段

在开始安装系统之前,我们需要做一些准备工作。
1. 准备U盘

选择一个至少8GB容量的U盘,用于制作PE启动盘。在制作之前,请确保U盘内没有重要数据,因为制作过程中会格式化U盘。
2. 下载PE制作工具

可以从网络上下载PE制作工具,如微PE、大白菜PE等。这里以微PE为例,下载并安装到电脑上。
3. 下载系统镜像文件
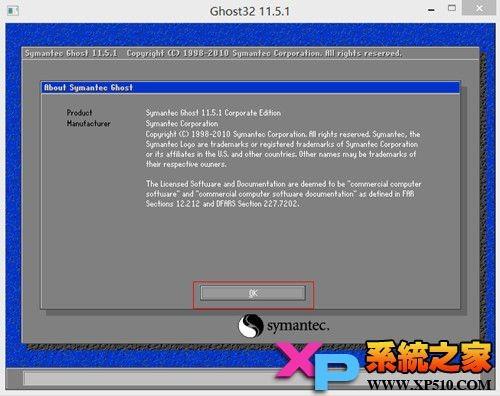
从官方网站或其他可靠渠道下载您想要安装的Windows系统镜像文件(ISO格式)。确保下载的是纯净版系统,避免安装过程中出现不必要的麻烦。
二、制作PE启动盘

完成准备工作后,接下来就是制作PE启动盘。
1. 打开微PE装机大师

运行微PE装机大师,选择“制作PE启动盘”功能。
2. 选择U盘
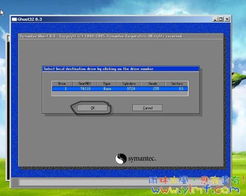
在弹出的窗口中,选择您准备好的U盘。确保选择正确,以免误格式化其他设备。
3. 选择PE版本

4. 选择系统镜像文件
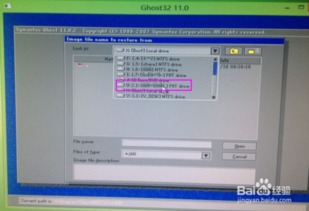
在弹出的窗口中,选择您下载的系统镜像文件。
5. 开始制作
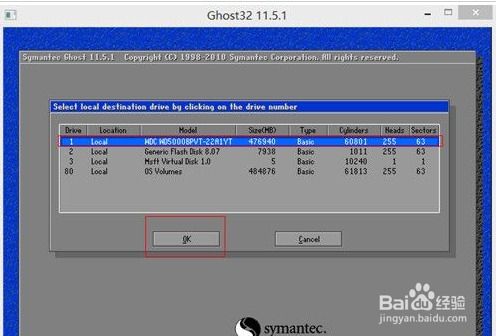
点击“开始制作”按钮,等待制作完成。制作过程中,请不要拔掉U盘,以免造成数据丢失。
三、使用PE启动盘安装系统

制作好PE启动盘后,接下来就是使用它来安装系统。
1. 设置BIOS启动顺序

重启电脑,进入BIOS设置界面。将U盘设置为第一启动设备,保存设置并退出。
2. 启动PE系统
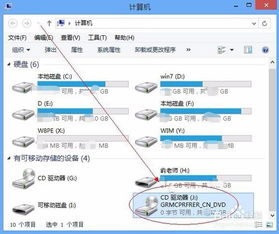
重启电脑,按F12或F10等快捷键进入启动项选择菜单,选择U盘启动。
3. 选择安装模式

进入PE系统后,根据提示选择安装模式。一般选择“Windows安装向导”即可。
4. 选择安装分区
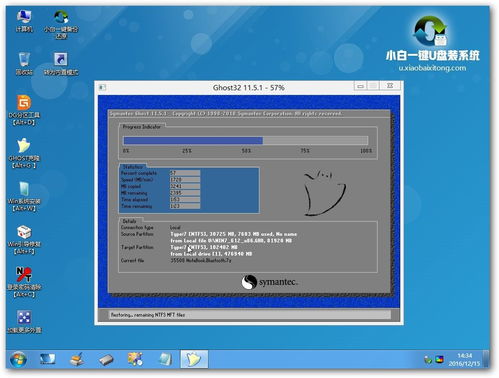
在弹出的窗口中,选择您想要安装系统的分区。如果需要,可以先将分区进行格式化。
5. 开始安装
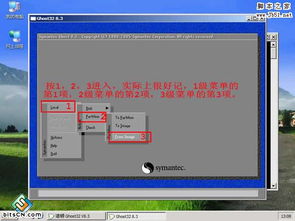
点击“下一步”按钮,等待系统安装完成。安装过程中,请不要关闭电脑,以免造成系统损坏。
使用PE安装系统是一种简单、快捷的方法。通过以上步骤,您应该能够轻松完成系统重装。在安装过程中,请注意以下几点:
1. 确保U盘质量良好,避免因U盘问题导致安装失败。

2. 选择纯净版系统镜像文件,避免安装过程中出现不必要的麻烦。
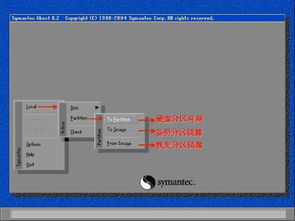
3. 在安装过程中,请耐心等待,不要关闭电脑。

教程资讯
教程资讯排行