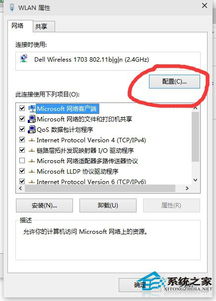mac系统启动盘制作,轻松备份与恢复系统
时间:2024-12-14 来源:网络 人气:
Mac系统启动盘制作指南:轻松备份与恢复系统

一、准备工具与材料

在开始制作Mac系统启动盘之前,您需要准备以下工具与材料:
一个8GB或更大的U盘
Mac电脑一台
Mac系统镜像文件(iso格式)
二、制作Mac系统启动盘的步骤
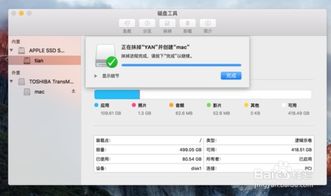
以下是制作Mac系统启动盘的具体步骤:
1. 检查U盘容量
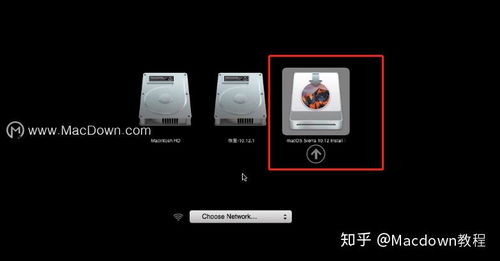
首先,确保您的U盘容量大于8GB,以便存储系统镜像文件。
2. 下载Mac系统镜像文件
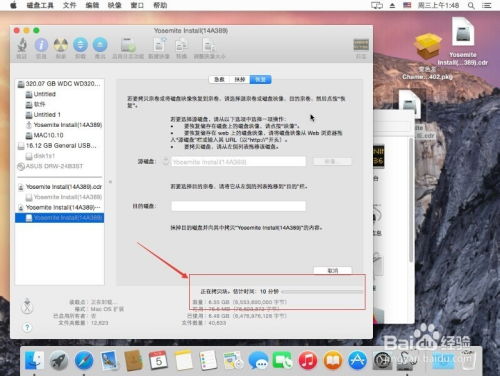
在Mac App Store中搜索并下载您所需的Mac系统镜像文件(iso格式)。
3. 挂载U盘

将U盘插入Mac电脑,打开“终端”应用程序。在终端中输入以下命令,查看U盘的名称:
diskutil list
找到您的U盘名称,例如“/dev/disk3”,并记住它。
4. 解除U盘挂载
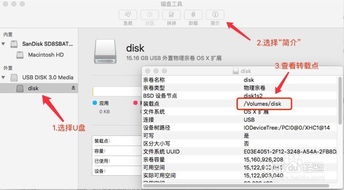
在终端中输入以下命令,解除U盘挂载:
diskutil unmountDisk /dev/disk3
此时,您可以在Finder中看不到U盘,但仍然可以通过终端命令查看。
5. 写入系统镜像到U盘
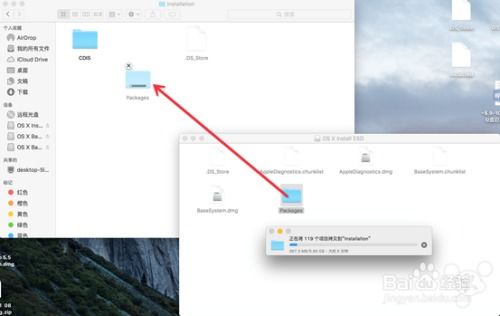
在终端中输入以下命令,将系统镜像写入U盘:
sudo dd if=/path/to/your/mac.iso of=/dev/disk3 bs=1m
其中,if后面是系统镜像文件的路径,of后面是U盘的名称。请确保将路径和U盘名称替换为实际值。
输入命令后,系统会提示您输入管理员密码。输入密码后按回车键继续。
6. 等待写入完成
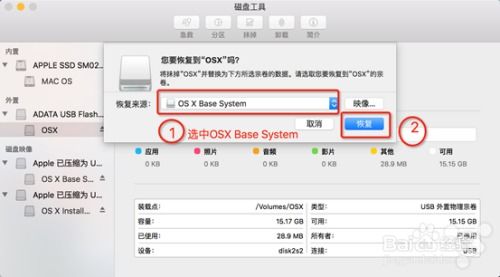
写入过程可能需要几分钟时间,请耐心等待。完成写入后,您将看到如下输出:
45600 records in
45600 records out
4781506560 bytes transferred in 291.165911 secs (16421931 bytes/sec)
此时,Mac系统启动盘制作完成。
三、使用Mac系统启动盘
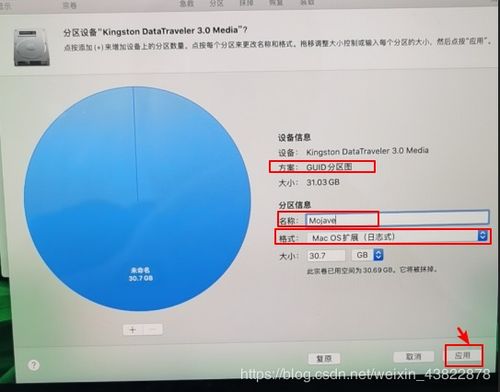
当您的Mac电脑出现问题时,您可以使用以下步骤启动到Mac系统启动盘:
将U盘插入Mac电脑。
重启Mac电脑,并在启动过程中按下Option键。
从弹出的启动选项中选择U盘。
按照屏幕提示操作,即可进入Mac系统启动盘。
相关推荐
教程资讯
教程资讯排行