
surface如何重装系统,Surface电脑重装系统全攻略
时间:2024-12-14 来源:网络 人气:
Surface电脑重装系统全攻略
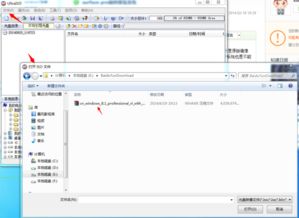
随着电脑使用时间的增长,系统可能会出现各种问题,重装系统是解决这些问题的有效方法。本文将详细介绍如何在Surface电脑上重装系统,包括准备工作、下载系统镜像、制作启动U盘以及重装系统的具体步骤。
在开始重装系统之前,请确保做好以下准备工作:
备份重要数据:在重装系统之前,请将所有重要数据备份到外部存储设备,如U盘、移动硬盘或云存储服务。
关闭杀毒软件:在重装系统过程中,杀毒软件可能会干扰安装过程,因此请先关闭所有杀毒软件。
准备系统镜像:您可以从微软官方网站下载Windows 10或Windows 11的系统镜像文件。
以下是下载Windows 10或Windows 11系统镜像的步骤:
访问微软官方网站,搜索“Windows 10下载”或“Windows 11下载”。
选择适合您Surface电脑的版本,例如Windows 10 Home或Windows 11 Pro。
点击“下载工具现在就下载”按钮,下载“Media Creation Tool”。
运行下载的文件,按照提示操作,选择“创建安装介质”。
选择语言、版本来创建安装介质,然后点击“下一步”。
选择U盘作为安装介质,并按照提示操作,将系统镜像文件复制到U盘中。
以下是制作启动U盘的步骤:
将U盘插入Surface电脑。
打开“此电脑”,找到U盘所在的驱动器。
右键点击U盘,选择“格式化”。
选择文件系统为“FAT32”,点击“开始”。
格式化完成后,将下载的系统镜像文件复制到U盘中。
将U盘从电脑中拔出,重新插入。
以下是重装系统的具体步骤:
关闭Surface电脑,插入制作好的启动U盘。
打开电脑,按住Shift键并点击“重启”。
在出现的菜单中选择“U盘”作为启动设备。
按照屏幕上的提示操作,开始重装系统。
选择语言、时间和货币格式,然后点击“下一步”。
选择“自定义:仅安装Windows(高级)”。
选择要安装Windows的分区,然后点击“下一步”。
等待系统安装完成,并按照屏幕上的提示进行设置。
完成设置后,系统将自动重启,并进入桌面。
在重装系统过程中,请注意以下事项:
确保U盘启动顺序在BIOS设置中正确。
在重装系统过程中,不要关闭电脑,以免造成数据丢失。
重装系统后,请重新安装所有必要的驱动程序和软件。
通过以上步骤,您可以在Surface电脑上成功重装系统。重装系统可以帮助您解决系统问题,提高电脑性能。在重装系统之前,请务必做好备份工作,以免重要数据丢失。
相关推荐
教程资讯
教程资讯排行













