
ubuntu修复引导双系统,轻松解决双系统引导问题
时间:2024-12-14 来源:网络 人气:
Ubuntu修复引导:轻松解决双系统引导问题
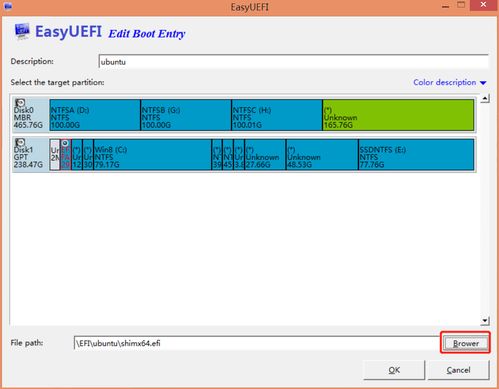
在多系统环境中,Ubuntu系统可能会遇到引导问题,导致无法正常启动。本文将详细介绍如何使用Boot Repair工具修复Ubuntu双系统的引导问题,帮助用户轻松解决这一问题。
在Windows和Ubuntu双系统环境中,由于各种原因(如系统更新、分区调整等),可能会导致Ubuntu引导项丢失,从而无法正常启动。此时,Boot Repair工具可以帮助我们快速修复Ubuntu的引导问题。
二、准备工作
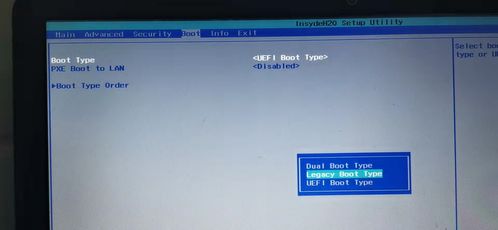
在开始修复之前,请确保以下准备工作已完成:
准备一个Ubuntu系统安装U盘。
确保电脑能够从U盘启动。
连接网络,以便Boot Repair工具下载必要的更新。
三、修复Ubuntu引导

以下是使用Boot Repair工具修复Ubuntu引导的具体步骤:
将Ubuntu安装U盘插入电脑,重启电脑并按F12(或其他启动键)进入启动菜单。
选择“TRY Ubuntu”选项,进入U盘的Ubuntu试用系统。
连接网络,以便Boot Repair工具下载必要的更新。
打开终端,输入以下命令添加Boot Repair源:
sudo add-apt-repository ppa:yannubuntu/boot-repair
更新源列表:
sudo apt-get update
安装Boot Repair工具:
sudo apt-get install -y boot-repair
运行Boot Repair工具:
boot-repair
四、Boot Repair工具界面及操作
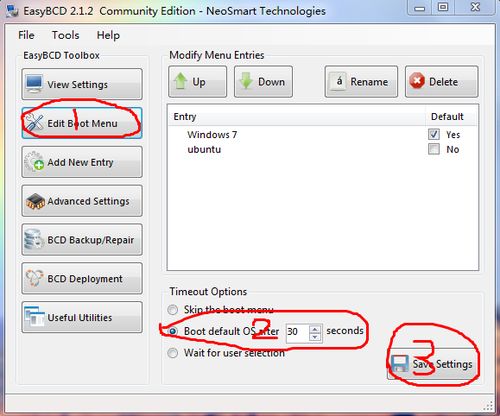
启动Boot Repair工具后,您将看到一个图形界面,包括以下选项:
“Recommended repair”(推荐修复):选择此选项,Boot Repair工具将自动执行一系列修复操作。
“Advanced options”(高级选项):如果您对修复过程有更深入的了解,可以选择此选项进行手动修复。
“Exit”(退出):退出Boot Repair工具。
五、修复完成及重启
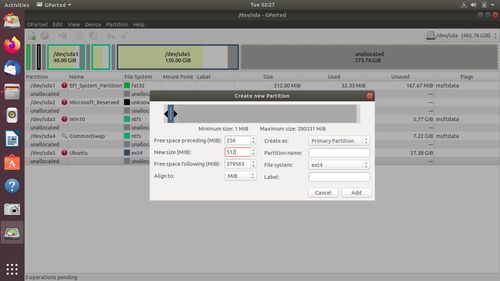
选择“Recommended repair”后,Boot Repair工具将开始修复Ubuntu引导。修复过程中,您可能会遇到以下对话框:
“Is sdc() a removable disk?”:询问您是否将Ubuntu安装在可移动磁盘上。如果您的Ubuntu安装在固定磁盘上,请选择“NO”。
“Legacy Windows detected the boot of your pc is in EFI mode...”:询问您是否希望将Windows引导设置为EFI模式。如果您不确定,请选择“NO”。
“upload the report to a pastebin?”:询问您是否希望将修复报告上传到在线剪贴板。您可以选择“NO”。
修复完成后,Boot Repair工具会提示“Boot successfully repaired.”,表示修复成功。此时,您可以关闭Boot Repair工具,重启电脑,尝试从Ubuntu引导启动。
通过使用Boot Repair工具,我们可以轻松修复Ubuntu双系统的引导问题。在遇到类似问题时,不妨尝试本文介绍的方法,相信能够帮助您解决问题。
相关推荐
教程资讯
教程资讯排行













