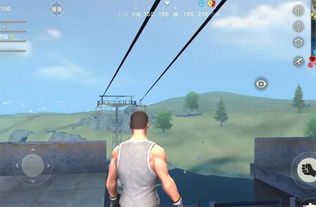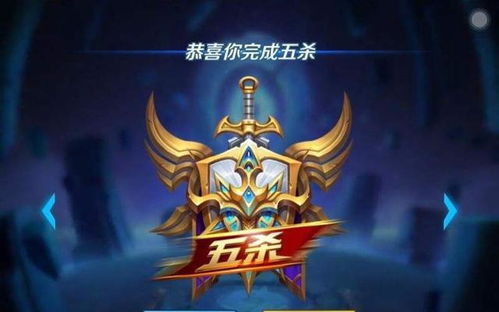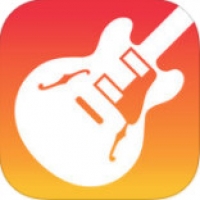u盘安装系统吧,轻松实现系统升级与重装
时间:2024-12-14 来源:网络 人气:202
U盘安装系统全攻略:轻松实现系统升级与重装
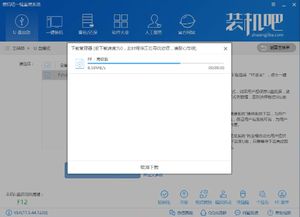
一、准备工作

在开始使用U盘安装系统之前,我们需要做好以下准备工作:
U盘选择:选择一个至少8GB容量的U盘,确保有足够的空间存放系统镜像文件。
系统镜像下载:从官方网站或可靠资源网站下载您需要安装的操作系统镜像文件,如Windows、Linux等。
制作U盘启动盘工具:下载并安装制作U盘启动盘的工具,如Rufus、UltraISO等。
二、制作U盘启动盘
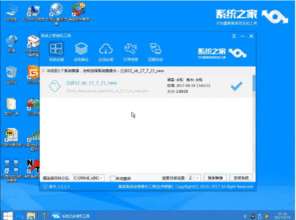
以下是使用Rufus工具制作U盘启动盘的步骤:
插入U盘:将准备好的U盘插入电脑的USB接口。
打开Rufus工具:双击运行Rufus软件。
选择镜像文件:在“Boot selection”区域,点击“Select”按钮,选择您下载的系统镜像文件。
设置启动模式:在“Partition scheme”区域,选择与您的电脑兼容的分区方案,如MBR(主引导记录)或GPT。
开始制作:点击“Start”按钮,Rufus开始将系统镜像文件写入U盘。在此过程中,请勿拔出U盘。
完成制作:等待Rufus完成制作过程,此时U盘已成功转换为启动盘。
三、使用U盘安装系统
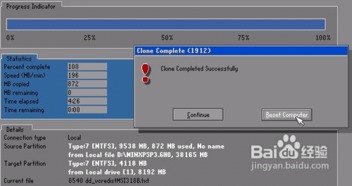
以下是使用U盘安装Windows系统的步骤:
设置BIOS启动顺序:重启电脑,进入BIOS设置界面,将U盘设置为第一启动设备。
启动电脑:保存BIOS设置并退出,重启电脑。电脑将从U盘启动,进入系统安装界面。
选择安装类型:根据提示选择安装类型,如“自定义(高级)”或“快速安装”。
分区操作:根据需要选择分区操作,如删除现有分区、创建新分区等。
开始安装:选择安装的分区,点击“下一步”开始安装系统。
完成安装:等待系统安装完成,重启电脑。此时,您的电脑已成功安装新的操作系统。
四、注意事项

在使用U盘安装系统时,请注意以下事项:
备份重要数据:在制作U盘启动盘之前,请确保备份U盘中的重要数据,以免数据丢失。
选择正确的启动模式:在设置BIOS启动顺序时,请确保选择与您的电脑兼容的启动模式。
耐心等待:系统安装过程中,请耐心等待,避免中断安装过程。
教程资讯
教程资讯排行