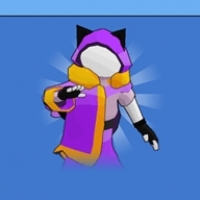mac系统怎么制作启动u盘,苹果mac重装系统u盘启动工具下载免费版
时间:2024-12-14 来源:网络 人气:
Mac系统制作启动U盘的详细教程
一、准备工作

在开始制作Mac系统启动U盘之前,我们需要做好以下准备工作:
U盘选择:选择一个至少8GB容量的U盘,最好是USB3.0,且支持USB-HDD、ZIP启动模式的U盘,兼容USB2.0/USB1.1。
操作系统文件:根据需要安装的Mac系统版本,准备相应的系统文件。通常为.dmg格式或.app格式。
序列号备份:如果安装Windows,可能还需要备份一份序列号,以备安装时使用。
二、格式化U盘
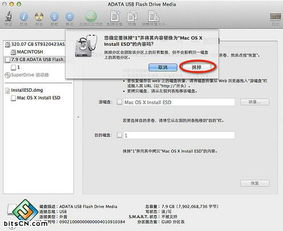
由于OS X和Windows的系统格式不同,因此,在安装不同的操作系统时,需要为U盘格式化对应的格式。
格式化OS X启动U盘

以下以macOS Big Sur为例,介绍如何格式化U盘为OS X启动U盘:
打开“应用程序”中的“实用工具”,找到并打开“终端”。
在终端中输入以下命令(请将“/Volumes/U盘名称”替换为你的U盘名称):
sudo /Applications/Install macOS Big Sur.app/Contents/Resources/createinstallmedia --volume /Volumes/U盘名称 --applicationpath /Applications/Install macOS Big Sur.app --nointeraction
输入密码后,命令会开始执行,格式化U盘并创建启动U盘。
格式化Windows启动U盘
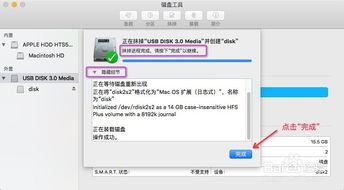
以下以Windows 10为例,介绍如何格式化U盘为Windows启动U盘:
将U盘插入Mac电脑。
打开“应用程序”中的“实用工具”,找到并打开“磁盘工具”。
在左侧列表中选中你的U盘。
选择“主分区”类型,并设置分区大小为整个U盘容量。
点击“格式”下拉菜单,选择“FAT32”格式。
点击“应用”按钮开始格式化U盘。
三、制作启动U盘

以下以DiskMaker X软件为例,介绍如何制作Mac系统启动U盘:
1. 下载并安装DiskMaker X
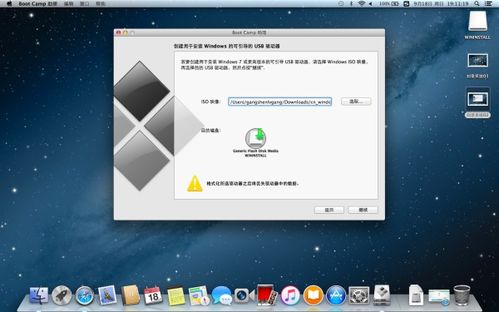
访问DiskMaker X官网(https://diskmakerx.com/)下载并安装最新版本的DiskMaker X。
2. 选择系统版本
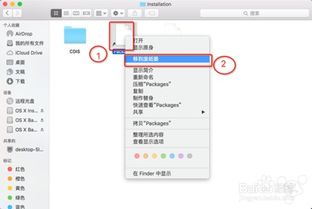
打开DiskMaker X,在“选择Mac OS X版本”界面中选择你想要安装的Mac系统版本。
3. 选择U盘
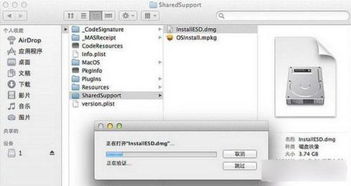
在“选择U盘”界面中选择你的U盘,并确认格式化U盘。
4. 开始制作
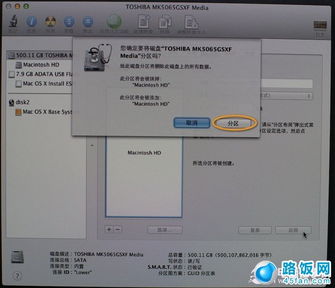
点击“开始”按钮,DiskMaker X会开始制作启动U盘。制作过程中,请勿拔掉U盘。
通过以上步骤,你可以轻松制作出Mac系统启动U盘。在需要安装或重装Mac系统时,只需将U盘插入Mac电脑,即可启动安装程序。
Mac系统,启动U盘,格式化U盘,制作启动U盘,DiskMaker X
相关推荐
教程资讯
教程资讯排行