
ubuntu安装教程双系统,Windows与Ubuntu共存
时间:2024-12-14 来源:网络 人气:
Ubuntu双系统安装教程:Windows与Ubuntu共存
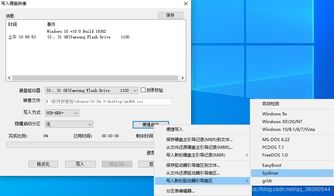
随着Linux系统的普及,越来越多的用户选择在电脑上安装Ubuntu双系统,以便在Windows和Ubuntu之间自由切换。本文将详细讲解如何在Windows系统中安装Ubuntu双系统,让您轻松体验Linux的魅力。
一、准备工作

在开始安装之前,请确保您已经完成了以下准备工作:
下载Ubuntu ISO镜像:您可以从Ubuntu官网下载最新的Ubuntu ISO镜像文件。
制作启动U盘:使用 Rufus 或其他工具将Ubuntu ISO镜像写入U盘。
备份重要数据:在安装前,请确保备份Windows系统中的重要数据,以免在安装过程中丢失。
二、安装Ubuntu双系统
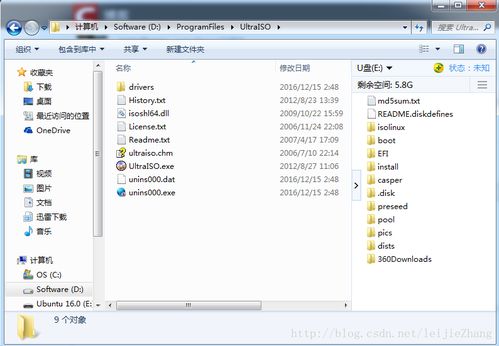
以下是安装Ubuntu双系统的具体步骤:
重启电脑,插入制作好的启动U盘,并按F2、F10等键进入BIOS设置,将U盘设置为第一启动设备。
进入Ubuntu安装界面,选择“安装Ubuntu”。
选择“现在安装”。
选择语言和键盘布局,然后点击“继续”。
选择“安装类型”,这里我们选择“与其他操作系统共存”。
在“分区”界面,选择“手动分区”。
将Windows系统所在的分区划分为两个部分:一个用于安装Ubuntu,另一个用于交换空间。
为Ubuntu分区分配足够的磁盘空间,并选择“格式化”为EXT4文件系统。
为交换空间分配足够的内存,建议为2倍物理内存。
点击“安装现在所选的操作系统”开始安装。
安装完成后,重启电脑,选择从硬盘启动,即可进入Ubuntu系统。
三、设置启动顺序
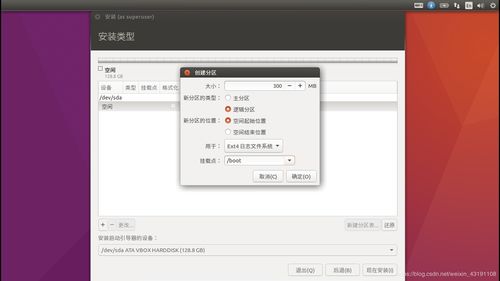
在安装完成后,您可能需要设置启动顺序,以便在Windows和Ubuntu之间快速切换。
重启电脑,按F2、F10等键进入BIOS设置。
找到“启动”选项,选择“启动顺序”。
将硬盘设置为第一启动设备,然后保存并退出BIOS设置。
四、安装驱动程序
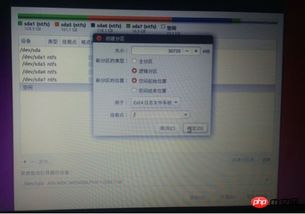
打开终端,输入以下命令安装NVIDIA驱动程序:
sudo add-apt-repository ppa:graphics-drivers/ppa
sudo apt-get update
sudo apt-get install nvidia-xxx
打开终端,输入以下命令安装无线网卡驱动程序:
sudo apt-get install firmware-linux firmware-linux-free firmware-linux-nonfree
通过以上步骤,您可以在Windows系统中成功安装Ubuntu双系统。在享受Linux带来的便利的同时,也能保持Windows系统的稳定性和兼容性。祝您使用愉快!
相关推荐
教程资讯
教程资讯排行













