
u盘cmd修复系统,U盘CMD修复系统的详细教程
时间:2024-12-14 来源:网络 人气:
U盘CMD修复系统的详细教程

一、准备U盘启动盘

在开始修复之前,您需要准备一个U盘启动盘。以下是制作U盘启动盘的步骤:
下载并安装U盘启动盘制作工具,如大白菜、老毛桃等。
将U盘插入电脑,选择U盘作为启动盘制作源。
选择系统镜像文件,通常为Windows系统镜像(ISO文件)。
点击“制作启动盘”按钮,等待制作完成。
二、进入U盘启动盘
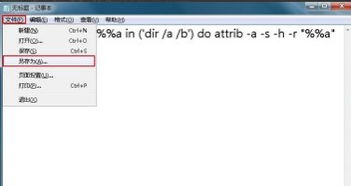
制作好U盘启动盘后,按照以下步骤进入U盘启动盘:
关闭电脑,插入U盘启动盘。
打开电脑,在开机过程中按下启动热键(通常是F2、F12或DEL键),进入BIOS设置。
将U盘设置为第一启动设备。
保存设置并退出BIOS,电脑将自动从U盘启动。
三、进入CMD命令提示符

进入U盘启动盘后,按照以下步骤进入CMD命令提示符:
在启动界面,选择“Windows PE”或“Windows安装程序”选项。
进入系统后,在桌面找到“命令提示符”图标,双击打开。
四、使用CMD命令修复系统

在CMD命令提示符中,您可以使用以下命令修复系统:
执行“sfc /scannow”命令,扫描并修复受保护的系统文件。
执行“chkdsk H: /f”命令,检查并修复U盘上的磁盘错误(将H替换为U盘盘符)。
执行“bootrec /fixmbr”命令,修复主引导记录。
执行“bootrec /fixboot”命令,修复引导扇区。
五、重启电脑

修复完成后,按照以下步骤重启电脑:
在CMD命令提示符中,执行“shutdown /r”命令,重启电脑。
等待电脑重启,进入系统后检查U盘是否恢复正常。
通过以上步骤,您可以使用U盘通过CMD命令修复系统,解决U盘故障。在修复过程中,请确保按照操作步骤进行,以免造成数据丢失或系统损坏。祝您修复成功!
相关推荐
教程资讯
教程资讯排行













