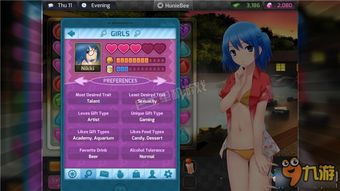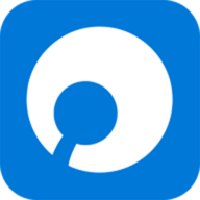peghost备份还原系统,轻松实现Windows系统的备份与恢复
时间:2024-12-14 来源:网络 人气:
PEGhost备份还原系统:轻松实现Windows系统的备份与恢复

随着电脑使用频率的增加,系统崩溃、数据丢失等问题也日益凸显。为了确保数据安全,定期备份系统变得尤为重要。本文将详细介绍如何使用PEGhost工具进行Windows系统的备份与恢复,帮助您轻松应对系统故障。
一、PEGhost简介
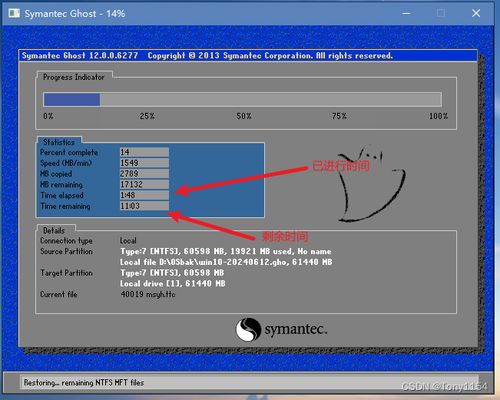
PEGhost是一款基于Windows PE环境的系统备份与还原工具,它可以在不启动Windows系统的情况下进行操作,大大提高了备份与还原的效率。PEGhost支持多种备份方式,如全盘备份、分区备份、文件备份等,同时支持多种还原方式,如系统还原、分区还原、文件还原等。
二、PEGhost备份系统
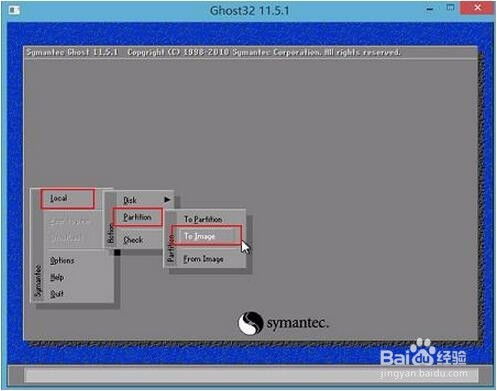
1. 制作PE启动盘
首先,您需要制作一个PE启动盘。您可以使用PEGhost自带的PE制作工具,或者使用其他PE制作工具,如YUMI、Rufus等。制作完成后,将PE启动盘插入电脑,重启电脑并从PE启动盘启动。
2. 运行PEGhost
在PE环境中,双击桌面上的PEGhost图标,进入主界面。
3. 选择备份方式
在主界面中,选择“备份”选项,然后选择“全盘备份”或“分区备份”。如果您只需要备份系统分区,请选择“分区备份”。
4. 选择备份源
在备份源列表中,选择要备份的分区或全盘。如果您选择全盘备份,请确保勾选“包含系统分区”选项。
5. 选择备份目标
在备份目标列表中,选择要保存备份文件的磁盘。请确保有足够的磁盘空间来存储备份文件。
6. 开始备份
点击“开始备份”按钮,PEGhost将开始备份系统。备份过程中,请耐心等待,不要关闭PE环境。
三、PEGhost还原系统
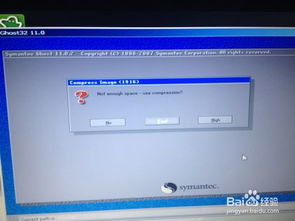
1. 运行PEGhost
在PE环境中,双击桌面上的PEGhost图标,进入主界面。
2. 选择还原方式
在主界面中,选择“还原”选项,然后选择“系统还原”或“分区还原”。如果您需要还原整个系统,请选择“系统还原”。
3. 选择还原源
在还原源列表中,选择要还原的备份文件。请确保选择正确的备份文件,以免数据丢失。
4. 选择还原目标
在还原目标列表中,选择要还原的分区。如果您选择“系统还原”,请确保选择系统分区。
5. 开始还原
点击“开始还原”按钮,PEGhost将开始还原系统。还原过程中,请耐心等待,不要关闭PE环境。
四、注意事项
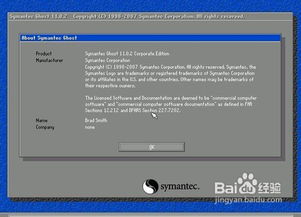
1. 在进行备份和还原操作之前,请确保备份文件的安全,避免数据丢失。
2. 在备份和还原过程中,请确保电脑电源稳定,避免突然断电导致数据损坏。
3. 如果您在备份或还原过程中遇到问题,请查阅PEGhost官方文档或寻求技术支持。
教程资讯
教程资讯排行