
mac装系统的格式化,轻松掌握系统重装与优化
时间:2024-12-14 来源:网络 人气:
Mac装系统格式化教程:轻松掌握系统重装与优化

一、准备工作
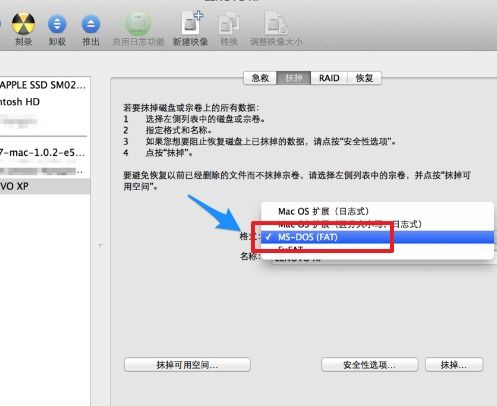
在进行Mac系统格式化之前,请确保做好以下准备工作:
备份重要数据:在格式化过程中,所有数据将被清除,因此请提前将重要数据备份到外部存储设备。
下载系统镜像:从苹果官方网站下载最新稳定版的macOS系统镜像文件。
准备U盘:准备一个8GB以上的U盘,用于制作系统安装盘。
二、制作系统安装盘
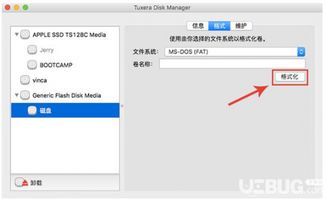
1. 将U盘插入Mac电脑,打开“磁盘工具”应用。
2. 选择U盘,点击“抹掉”。
3. 在“格式”下拉菜单中选择“Mac OS 扩展(日志式)”,在“方案”下拉菜单中选择“GUID 分区图”。
4. 在“名称”栏中输入U盘名称,如“MacOSInstall”。
5. 点击“抹掉”按钮,确认格式化操作。
6. 格式化完成后,退出“磁盘工具”。
三、制作系统安装包
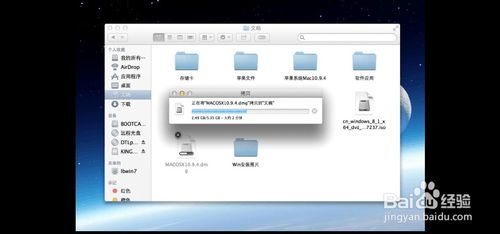
1. 将下载的系统镜像文件拖拽到“应用程序”文件夹中的“实用工具”文件夹内。
2. 打开终端,输入以下命令(将“MacOSInstall”替换为U盘名称):
sudo /Applications/Install macOS 版本名称.app/Contents/Resources/createinstallmedia --volume /Volumes/MacOSInstall
3. 按照提示操作,输入管理员密码。
4. 等待命令执行完毕,系统安装包制作完成。
四、启动Mac电脑并格式化系统

1. 将制作好的系统安装盘插入Mac电脑。
2. 重启Mac电脑,在启动过程中按住Option键。
3. 在启动界面选择U盘图标,进入系统安装界面。
4. 选择“磁盘工具”,点击“继续”。
5. 选择要格式化的硬盘,点击“分区”。
6. 在“分区布局”下拉菜单中选择“1个分区”,在“格式”下拉菜单中选择“Mac OS 扩展(日志式)”,在“方案”下拉菜单中选择“GUID 分区图”。
7. 点击“应用”,确认格式化操作。
8. 格式化完成后,退出“磁盘工具”。
五、安装macOS系统
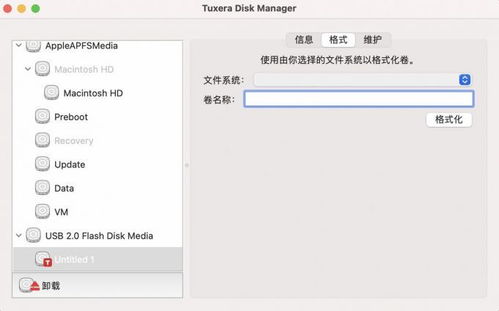
1. 返回系统安装界面,选择“重新安装macOS”,点击“继续”。
2. 按照屏幕提示操作,选择要安装系统的磁盘。
3. 等待系统安装完成,重启Mac电脑。
通过以上步骤,您已经成功完成了Mac系统的格式化与重装。在重装系统后,建议您对系统进行优化,以提高电脑性能。例如,清理缓存、卸载不必要的应用程序、更新驱动程序等。祝您使用愉快!
相关推荐
教程资讯
教程资讯排行













