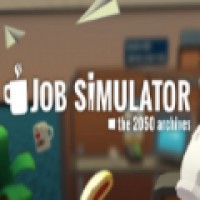mac系统摄像头,Mac系统摄像头的使用与设置指南
时间:2024-12-14 来源:网络 人气:
Mac系统摄像头的使用与设置指南

一、Mac摄像头的基本使用方法

1. 打开Photo Booth应用
在Mac的Finder窗口中,找到“应用程序”目录,点击打开“Photo Booth”应用。Photo Booth是苹果公司自带的摄像头应用,可以用于拍照、视频通话等。
2. 视频通话
在Mac上,QQ等聊天应用软件也支持视频通话功能。在聊天窗口中,点击视频图标即可开始视频通话。
3. 视频录制
Mac的Quick Player也可以打开摄像头进行视频录制。打开Quick Player,点击“文件”菜单,选择“新建视频录制”即可开始录制。
二、Mac摄像头设置方法
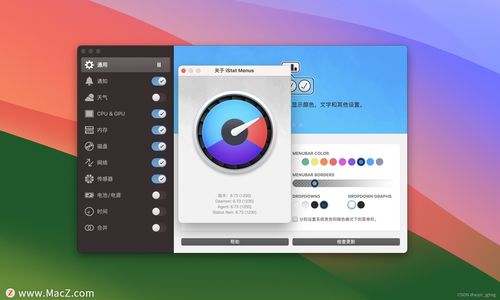
1. 打开系统偏好设置
点击屏幕左上角的苹果图标,选择“系统偏好设置”。
2. 进入安全性与隐私
在系统偏好设置中,点击“安全性与隐私”。
3. 选择摄像头
在安全性与隐私设置界面,选择左侧的“摄像头”。
4. 允许应用访问摄像头
在右侧的列表中,勾选您希望允许访问摄像头的应用。未勾选的应用将无法访问摄像头。
5. 锁定设置
点击下方的锁图标,输入用户名和密码解锁,然后勾选“阻止应用访问摄像头”选项,点击“好”按钮保存设置。
三、Mac摄像头问题解决方法

1. 检测不到摄像头
如果Mac检测不到摄像头,可以尝试以下方法:
(1)关闭Mac的静音模式,将声音打开。
(2)关闭计算机,然后手动启动Mac,在听到“咚”声后,立即同时按住键盘组合键Command+Option+P+R。
(3)直到再次听到“咚”声后松手,此时Mac的摄像头即可正常使用。
2. 摄像头权限异常
如果Mac摄像头权限异常,导致无法使用摄像头,可以尝试以下方法:
(1)打开系统偏好设置,进入安全性与隐私。
(2)选择摄像头,点击下方的锁图标,输入用户名和密码解锁。
(3)在允许下面APP访问您的摄像头中,勾选关闭对应的app开关。
四、Mac摄像头相关软件推荐

1. CamRanger
CamRanger是一款适用于Mac系统的数码单反相机摄像头截图工具。通过WiFi连接数码设备,可以实现实时视图和快速捕获图像。CamRanger支持无线快门、无线取景、无线传输、无线共享及间隔延时摄影、B门拍摄、景深合成、HDR等功能。
2. Quick Player
Quick Player是Mac自带的视频播放器,也可以用于视频录制。打开Quick Player,点击“文件”菜单,选择“新建视频录制”即可开始录制。
Mac摄像头的使用与设置方法相对简单,但了解这些方法可以帮助您更好地利用摄像头功能。希望本文能帮助您解决Mac摄像头使用过程中遇到的问题,提高您的使用体验。
教程资讯
教程资讯排行