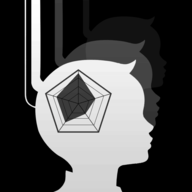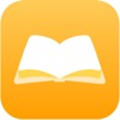u盘iso怎么装系统,轻松实现电脑系统重装
时间:2024-12-14 来源:网络 人气:
U盘ISO安装系统全攻略:轻松实现电脑系统重装

一、准备U盘和ISO镜像文件
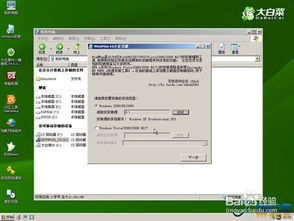
在进行U盘ISO安装系统之前,我们需要准备以下材料:
一个至少8GB容量的U盘
Windows系统ISO镜像文件
ISO镜像文件可以从官方网站、第三方软件下载平台或网络资源中获取。请确保下载的ISO文件是您需要的系统版本,并且是完整且未被损坏的。
二、制作U盘启动盘
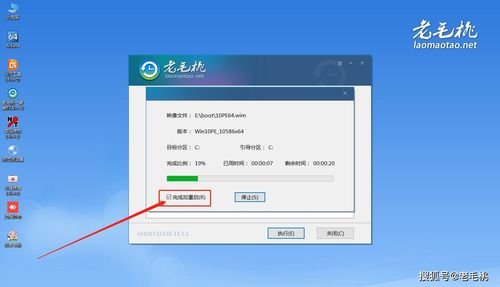
将ISO镜像文件安装到U盘,需要先将U盘制作成启动盘。以下是制作U盘启动盘的步骤:
将U盘插入电脑,并确保电脑已开启。
下载并安装老毛桃U盘启动盘制作工具。
打开老毛桃U盘启动盘制作工具,选择U盘并确认识别无误。
选择ISO镜像文件,点击“一键制作成USB盘启动盘”按钮。
等待制作完成,U盘启动盘制作成功。
完成以上步骤后,U盘启动盘就制作完成了,接下来就可以使用它来安装系统了。
三、设置BIOS启动顺序
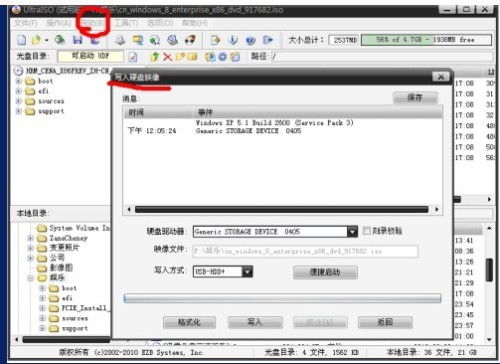
在安装系统之前,需要设置BIOS启动顺序,确保电脑可以从U盘启动。以下是设置BIOS启动顺序的步骤:
重启电脑,在启动过程中按下BIOS设置键(通常是F2、F10或DEL键)。
进入BIOS设置界面,找到“Boot”或“Boot Options”选项。
将U盘设置为第一启动设备。
保存设置并退出BIOS。
完成以上步骤后,电脑在启动时会优先从U盘启动,从而进入PE系统。
四、安装系统
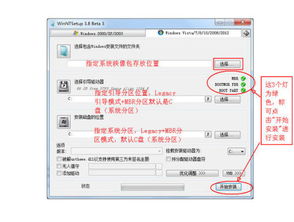
进入PE系统后,就可以开始安装系统了。以下是安装系统的步骤:
在PE系统桌面,找到“Windows安装”软件,双击打开。
选择要安装的系统版本,点击“选择”按钮。
选择安装磁盘的位置,建议选择C盘。
点击“开始安装”按钮,等待安装完成。
安装完成后,重启电脑,进入新安装的系统。
完成以上步骤后,电脑系统就成功重装了。
使用U盘ISO安装系统是一种简单、快捷的系统重装方法。通过本文的介绍,相信您已经掌握了使用U盘ISO安装系统的全过程。在操作过程中,请注意备份重要数据,以免造成数据丢失。
教程资讯
教程资讯排行