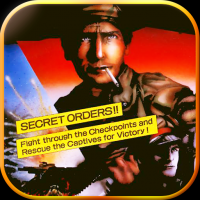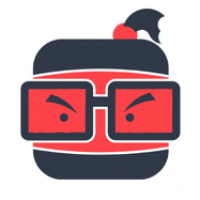mac系统怎么用表格,Mac系统使用表格的全面指南
时间:2024-12-14 来源:网络 人气:
Mac系统使用表格的全面指南

在Mac系统上使用表格,无论是进行日常办公还是数据分析,都是一项非常实用的技能。本文将为您详细介绍如何在Mac系统上创建、编辑和使用表格,帮助您提高工作效率。
一、选择合适的表格软件
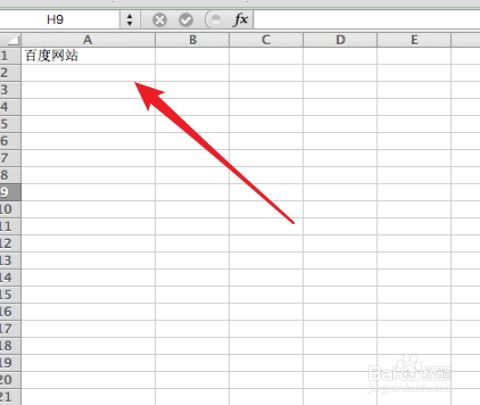
Microsoft Office for Mac:如果您习惯使用Microsoft Office系列软件,可以选择安装Microsoft Office for Mac,其中包含Excel、Word、PowerPoint等常用办公软件。
Apple iWork:iWork是苹果公司开发的办公软件套件,包括Pages、Numbers、Keynote等。Numbers是iWork中的表格软件,界面简洁,功能强大。
Google Sheets:如果您需要在线协作,Google Sheets是一个不错的选择。它支持多人实时编辑,方便团队协作。
二、创建表格
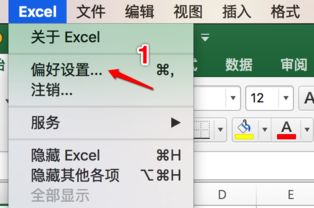
以下以Numbers为例,介绍如何在Mac系统上创建表格:
打开Numbers软件,点击“新建”按钮。
在弹出的窗口中,选择“空白工作表”,然后点击“创建”。
在新建的工作表中,您可以通过拖动鼠标来创建表格的行和列。
在表格中输入数据,您可以使用键盘或者鼠标点击单元格进行编辑。
三、编辑表格
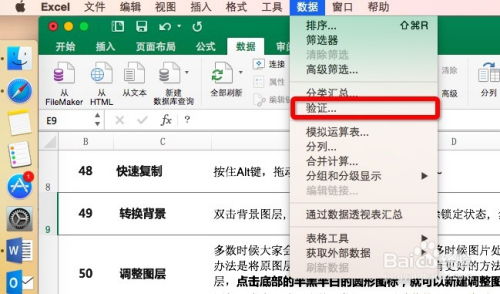
在Mac系统上编辑表格,您可以使用以下方法:
选择单元格或行/列:点击单元格或行/列,可以选择单个单元格、多行、多列或整个表格。
插入行/列:在表格中选择一个单元格,点击“表格”菜单,选择“插入行”或“插入列”。
删除行/列:在表格中选择一个单元格,点击“表格”菜单,选择“删除行”或“删除列”。
合并单元格:在表格中选择需要合并的单元格,点击“表格”菜单,选择“合并单元格”。
设置单元格格式:在表格中选择一个单元格,点击“格式”菜单,选择“单元格格式”,然后设置字体、颜色、边框等。
四、表格快捷键

Command + C:复制
Command + V:粘贴
Command + X:剪切
Command + Z:撤销
Command + Y:重做
Command + S:保存
Command + F:查找
Command + G:替换
五、表格导出与分享
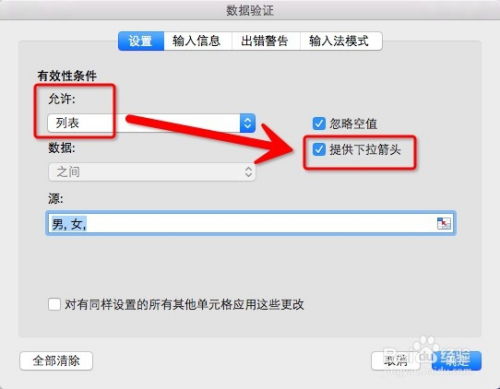
导出为PDF:在Numbers中选择“文件”菜单,选择“导出为”,然后选择“PDF”格式。
导出为Excel:在Numbers中选择“文件”菜单,选择“导出为”,然后选择“Excel”格式。
导出为CSV:在Numbers中选择“文件”菜单,选择“导出为”,然后选择“CSV”格式。
此外,您还可以通过电子邮件、云存储等方式分享表格。
相关推荐
教程资讯
教程资讯排行