
pe不能进入系统,电脑PE无法进入系统怎么办?全面解析PE启动盘故障及解决方法
时间:2024-12-14 来源:网络 人气:
重复
电脑PE无法进入系统怎么办?全面解析PE启动盘故障及解决方法
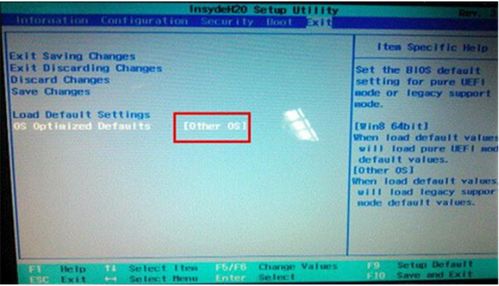
电脑PE系统,即Windows Preinstallation Environment(Windows预安装环境),是一种基于Windows操作系统的最小化环境。它可以在电脑无法正常启动时,帮助用户修复系统故障、安装操作系统、备份数据等。在使用PE启动盘的过程中,有时会遇到无法进入PE系统的情况。本文将全面解析PE无法进入系统的原因及解决方法。
一、PE无法进入系统的常见原因

1. U盘启动盘制作失败
U盘启动盘制作失败是导致PE无法进入系统的主要原因之一。这可能是由于U盘本身存在问题、制作工具选择不当或操作失误等原因造成的。
2. PE系统文件损坏
PE系统文件损坏也可能导致无法进入PE系统。这可能是由于下载的PE系统文件本身存在问题,或者在使用过程中受到病毒感染等原因造成的。
3. BIOS设置错误
BIOS设置错误,如禁用USB启动、启动顺序设置错误等,也可能导致无法进入PE系统。
4. 电脑硬件故障
电脑硬件故障,如硬盘、内存条、主板等硬件出现问题,也可能导致无法进入PE系统。
二、PE无法进入系统的解决方法

1. 重新制作U盘启动盘
如果怀疑是U盘启动盘制作失败导致无法进入PE系统,可以尝试重新制作启动盘。以下是制作U盘启动盘的步骤:
下载并安装PE系统制作工具,如大白菜、老毛桃等。
将U盘插入电脑,选择U盘作为启动盘制作源。
选择PE系统镜像文件,点击“制作启动盘”按钮。
等待制作完成,重启电脑,按F12(或Del、F2等)进入BIOS设置,将启动顺序设置为U盘启动。
2. 检查PE系统文件
如果怀疑是PE系统文件损坏导致无法进入系统,可以尝试以下方法:
重新下载PE系统镜像文件。
使用PE系统制作工具,将新的PE系统镜像文件制作成启动盘。
重启电脑,按F12(或Del、F2等)进入BIOS设置,将启动顺序设置为U盘启动。
3. 检查BIOS设置
如果怀疑是BIOS设置错误导致无法进入PE系统,可以尝试以下方法:
重启电脑,按F12(或Del、F2等)进入BIOS设置。
检查USB启动是否被禁用,确保其设置为“启用”。
检查启动顺序,确保U盘启动在第一位。
保存设置并退出BIOS。
4. 检查电脑硬件
如果怀疑是电脑硬件故障导致无法进入PE系统,可以尝试以下方法:
检查硬盘、内存条、主板等硬件是否正常。
尝试更换硬件,排除硬件故障。
三、预防措施
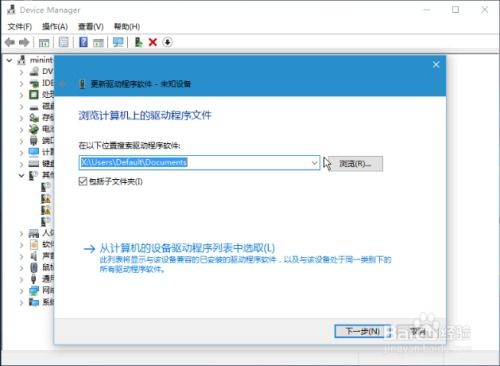
1. 选择可靠的U盘和制作工具
在制作U盘启动盘时,选择质量可靠的U盘和制作工具,可以有效降低制作失败的风险。
2. 定期备份PE系统文件
将PE系统文件备份到安全的地方,以便在需要时快速恢复。
3. 注意电脑硬件维护
定期检查电脑硬件,确保其正常运行,降低硬件故障的风险。
电脑PE无法进入系统的情况虽然令人头疼,但通过以上方法,我们可以逐一排查原因并解决问题。在日常生活中,我们要注意电脑维护,避免PE启动盘故障的发生。
相关推荐
教程资讯
教程资讯排行













