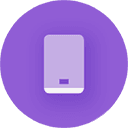mac双系统删除mac系统文件,轻松释放磁盘空间
时间:2024-12-14 来源:网络 人气:
Mac双系统删除Mac系统文件:轻松释放磁盘空间
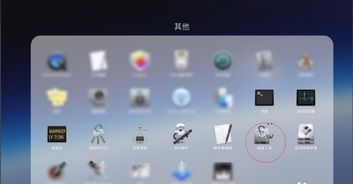
在Mac电脑上,双系统(Mac OS和Windows)的设置让用户能够根据需求在不同操作系统之间切换。有时候我们可能需要删除Mac系统文件,以释放磁盘空间或进行系统维护。本文将详细介绍如何在Mac双系统中删除Mac系统文件,帮助您轻松管理磁盘空间。
一、了解Mac双系统文件结构
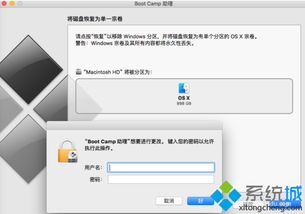
在开始删除Mac系统文件之前,了解Mac双系统的文件结构非常重要。通常,Mac双系统会占用两个分区:一个用于Mac OS,另一个用于Windows。删除Mac系统文件时,请确保您正在操作的是Mac OS分区,以避免误删Windows系统文件。
二、使用Finder删除Mac系统文件
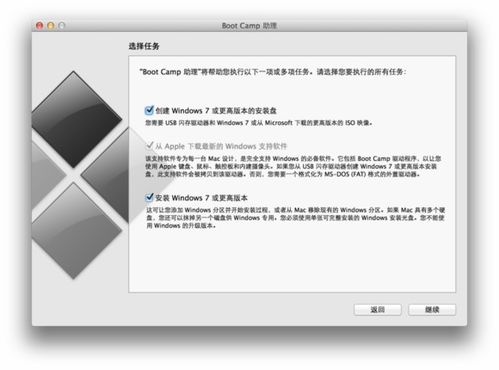
1. 打开Finder:在Dock栏中点击Finder图标或从菜单栏选择“前往” > “Finder”。
2. 导航到Mac OS分区:在Finder窗口的左侧,找到并点击Mac OS分区。
3. 选择要删除的文件:在Mac OS分区的窗口中,找到并选中您想要删除的文件。
4. 删除文件:按下键盘上的“Delete”键,或右键点击文件选择“移动到废纸篓”。
5. 清空废纸篓:在Finder窗口中,点击“废纸篓”图标,然后选择“空废纸篓”。
注意:在删除重要文件之前,请确保您已经备份了相关数据。
三、使用第三方工具删除Mac系统文件

如果您需要更高效地删除Mac系统文件,可以使用第三方工具,如CleanMyMac。以下为使用CleanMyMac删除Mac系统文件的步骤:
1. 下载并安装CleanMyMac:访问CleanMyMac官方网站下载并安装该软件。
2. 打开CleanMyMac:在Dock栏中点击CleanMyMac图标或从菜单栏选择“CleanMyMac”。
3. 扫描系统:点击“扫描”按钮,CleanMyMac将开始扫描您的Mac系统。
4. 选择要删除的文件:扫描完成后,CleanMyMac会列出可删除的文件。选择您想要删除的文件。
5. 删除文件:点击“删除”按钮,CleanMyMac将开始删除选中的文件。
注意:在使用第三方工具删除文件之前,请确保您已经备份了相关数据。
四、注意事项
1. 在删除Mac系统文件之前,请确保您已经备份了相关数据,以防止误删重要文件。
2. 删除文件后,请清空废纸篓,以确保文件被彻底删除。
3. 在使用第三方工具删除文件时,请选择信誉良好的软件,并确保其安全性。
通过以上步骤,您可以在Mac双系统中轻松删除Mac系统文件,释放磁盘空间。在操作过程中,请注意备份重要数据,以确保系统稳定运行。
教程资讯
教程资讯排行