
surface 无法安装系统,原因分析与解决方法
时间:2024-12-14 来源:网络 人气:
Surface无法安装系统:原因分析与解决方法
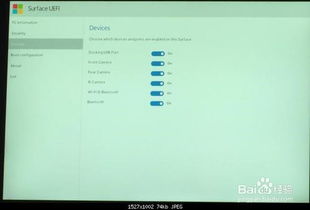
Surface系列作为微软推出的高性能平板电脑,深受用户喜爱。在使用过程中,有些用户可能会遇到无法安装系统的问题。本文将针对这一问题,分析可能的原因并提供相应的解决方法。
一、Surface无法安装系统的常见原因

1. U盘启动盘制作失败
2. U盘启动顺序设置错误
3. 硬件故障,如硬盘损坏
4. 系统镜像文件损坏
5. BIOS设置问题
二、解决Surface无法安装系统的方法
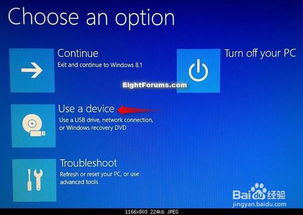
1. 检查U盘启动盘制作是否成功
首先,确保U盘启动盘制作工具(如UltraISO)安装正确。按照以下步骤制作启动盘:
下载Windows 10系统镜像文件。
打开UltraISO软件,选择“文件”-“打开”,找到下载的系统镜像文件。
选择“启动”-“写入硬盘镜像”,勾选“隐藏启动分区”选项。
将U盘插入电脑,点击“写入”按钮开始制作启动盘。
2. 设置U盘启动顺序
进入BIOS设置,将U盘设置为第一个启动设备。具体步骤如下:
关闭Surface,按住音量键,再按电源开关键,出现Surface时松开电源开关键。
按F2键进入BIOS设置。
在BIOS设置中找到“Boot”选项,将“Boot Order”设置为“U盘”。
按F10键保存退出,重启Surface。
3. 检查硬件故障
如果怀疑是硬件故障,可以尝试以下方法:
检查硬盘是否损坏,可以使用硬盘检测工具进行检测。
尝试更换硬盘,看是否能够成功安装系统。
4. 检查系统镜像文件
如果怀疑是系统镜像文件损坏,可以尝试重新下载系统镜像文件,并按照上述方法制作启动盘。
5. 修改BIOS设置
如果以上方法都无法解决问题,可以尝试修改BIOS设置,具体步骤如下:
进入BIOS设置,找到“Advanced”选项。
将“Secure Boot”设置为“Disabled”。
将“Fast Boot”设置为“Disabled”。
按F10键保存退出,重启Surface。
Surface无法安装系统的问题可能由多种原因引起。通过以上方法,用户可以逐一排查并解决问题。如果问题依然存在,建议联系微软客服或专业维修人员寻求帮助。
相关推荐
教程资讯
教程资讯排行













