
thinkpad优盘安装系统,ThinkPad笔记本使用U盘安装系统的详细教程
时间:2024-12-14 来源:网络 人气:
ThinkPad笔记本使用U盘安装系统的详细教程
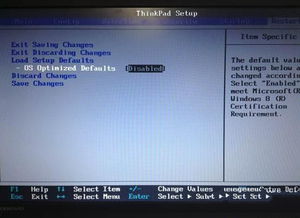
一、准备工具和材料
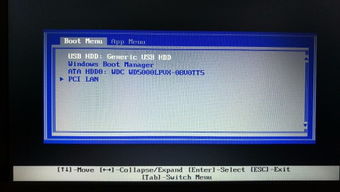
在开始安装系统之前,我们需要准备以下工具和材料:
一个容量大于8GB的U盘
一个ISO格式的操作系统镜像文件
一个可以制作U盘启动盘的工具,如UltraISO或老毛桃WinPE
二、制作U盘启动盘

1. 下载并安装制作U盘启动盘的工具,如UltraISO或老毛桃WinPE。
2. 将ISO格式的操作系统镜像文件解压到电脑的任意一个文件夹中。
3. 将U盘插入电脑,打开制作U盘启动盘的工具。
4. 在工具中选择U盘盘符,然后选择“写入硬盘镜像”或“制作启动盘”等选项。
5. 选择ISO镜像文件所在的文件夹,点击“打开”或“确定”按钮开始制作U盘启动盘。
6. 等待制作完成,取出U盘。
三、设置BIOS启动顺序
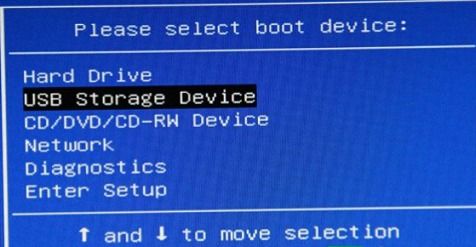
1. 重启ThinkPad笔记本,在开机画面出现时按下F1键进入BIOS设置界面。
2. 在BIOS设置界面中找到“Boot”或“Boot Options”选项。
3. 将U盘设置为第一启动项,保存并退出BIOS设置。
四、使用U盘启动安装系统

1. 将制作好的U盘启动盘插入ThinkPad笔记本。
2. 重启笔记本,在开机画面出现时按下启动快捷键(通常是F12)进入启动菜单。
3. 在启动菜单中选择U盘启动项,按回车键。
4. 进入U盘启动后的迷你操作系统(如WinPE),按照提示进行系统安装。
5. 安装完成后,取出U盘,重启笔记本。
通过以上步骤,您可以在ThinkPad笔记本上使用U盘安装系统。在实际操作过程中,请注意以下几点:
确保U盘容量足够大,以便存储操作系统镜像文件。
在制作U盘启动盘时,请选择正确的ISO镜像文件。
在设置BIOS启动顺序时,请将U盘设置为第一启动项。
在安装系统过程中,请按照提示进行操作。
教程资讯
教程资讯排行













