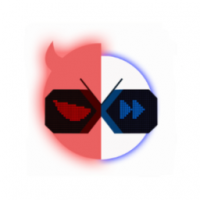thinkpad win7系统恢复,全面指南
时间:2024-12-13 来源:网络 人气:
ThinkPad Win7系统恢复:全面指南

随着电脑使用时间的增长,系统可能会出现各种问题,如运行缓慢、频繁死机等。对于ThinkPad用户来说,恢复Win7系统是一个常见的操作。本文将为您详细介绍ThinkPad Win7系统恢复的步骤和方法。
一、备份重要数据

在进行系统恢复之前,首先需要备份电脑中的重要数据,如文档、照片、视频等。这些数据在恢复过程中可能会被清除。以下是备份数据的几种方法:
将数据复制到外部存储设备,如U盘、移动硬盘等。
使用云存储服务,如百度网盘、Dropbox等。
将数据上传到个人电脑或网络硬盘。
二、进入系统恢复界面

以下介绍两种进入系统恢复界面的方法:
方法一:使用一键恢复功能
1. 开机时按下F11键,进入一键恢复界面。
2. 点击“继续”,同意许可协议中的条款。
3. 选择“启动高级版 Rescue and Recovery”。
方法二:使用PE系统启动
1. 准备一个PE系统U盘或光盘。
2. 将PE系统U盘或光盘插入电脑,重启电脑。
3. 进入BIOS设置,将启动顺序设置为U盘或光盘。
4. 重启电脑,进入PE系统。
三、选择恢复选项
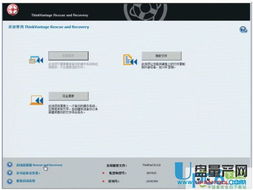
进入系统恢复界面后,根据以下步骤选择恢复选项:
选择“复原系统”。
选择“将硬盘驱动器复原到原始出厂状态”,点击“下一步”。
选择“我不想保存任何文件”,点击“下一步”。
在“复原系统”选项出现后点击“下一步”,在弹出的对话框中点击“确定”重新启动。
四、开始系统还原

重新启动后,根据以下步骤开始系统还原:
重新启动后会出现一键恢复程序的语言选项(默认为简体中文),点击“下一步”。
选择“我接受这些条款和条件”,点击“下一步”。
在弹出的提示框中点击“是”开始一键恢复。
恢复完成后会弹出提示框,点击“是”重新启动系统。
五、完成系统恢复
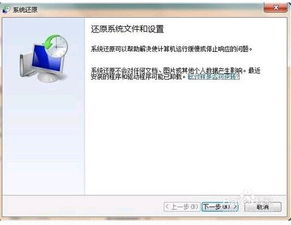
系统恢复完成后,电脑将自动重启。重启后,您将进入全新的Win7系统。此时,您可以检查系统是否正常运行,并重新安装之前备份的重要数据。
通过以上步骤,您可以轻松恢复ThinkPad Win7系统。在恢复过程中,请注意备份重要数据,以免造成不必要的损失。同时,定期对系统进行维护,可以延长电脑的使用寿命。
教程资讯
教程资讯排行