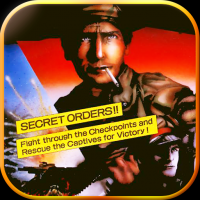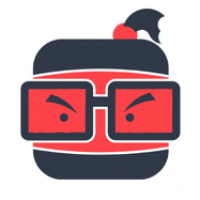mac系统分区合并分区,轻松解决空间不足问题
时间:2024-12-13 来源:网络 人气:
Mac系统分区合并:轻松解决空间不足问题

随着Mac电脑在日常生活中的广泛应用,用户对存储空间的需求也在不断增加。由于各种原因,Mac系统分区可能会出现空间不足的情况。本文将为您详细介绍如何在Mac系统中合并分区,以解决空间不足的问题。
一、了解Mac系统分区合并的必要性

在Mac系统中,分区合并的主要目的是为了解决以下问题:
合并两个或多个相邻的分区,以获得更大的连续存储空间。
优化磁盘空间利用率,提高系统性能。
解决分区碎片化问题,提高文件读写速度。
二、Mac系统分区合并前的准备工作

在进行分区合并之前,请确保做好以下准备工作:
备份重要数据:在合并分区之前,请将分区中的重要数据进行备份,以防止数据丢失。
关闭所有正在运行的程序:确保Mac电脑上没有正在运行的程序,以免影响分区合并操作。
检查磁盘健康:使用磁盘工具检查磁盘健康状态,确保磁盘没有坏道等问题。
三、使用Mac系统自带的磁盘工具合并分区
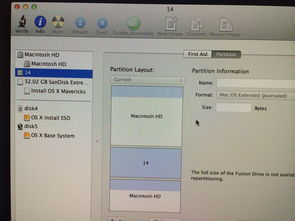
Mac系统自带了磁盘工具,可以方便地合并分区。以下是具体操作步骤:
打开“应用程序”>“实用工具”>“磁盘工具”。
在左侧列表中,选择需要合并的分区。
将新分区的“格式”设置为与原分区相同的格式。
将新分区的“大小”设置为原分区和要合并的分区大小的总和。
点击“应用”按钮,确认合并分区。
四、使用第三方软件合并分区

Paragon Hard Disk Manager for Mac:支持无损调整分区大小,支持Bootcamp双系统分区调整。
Macrorit Disk Partition Expert:支持多种分区操作,包括合并、分割、删除等。
MiniTool Partition Wizard for Mac:支持多种分区操作,包括合并、分割、删除等。
五、注意事项
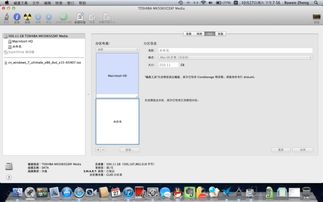
在进行分区合并时,请注意以下事项:
确保备份重要数据,以免数据丢失。
在合并分区之前,关闭所有正在运行的程序。
在合并分区过程中,不要关闭Mac电脑,以免造成数据损坏。
在合并分区后,检查磁盘健康状态,确保磁盘没有问题。
Mac系统分区合并可以帮助您解决空间不足的问题,提高系统性能。通过本文的介绍,相信您已经掌握了在Mac系统中合并分区的操作方法。在操作过程中,请注意备份重要数据,确保数据安全。
相关推荐
教程资讯
教程资讯排行