
thinkpad安装win7系统,联想thinkpad笔记本官网
时间:2024-12-13 来源:网络 人气:365
涉及以下内容:
一、ThinkPad安装Windows 7系统前的准备工作一、准备工作

在开始安装Windows 7系统之前,请确保您已经做好了以下准备工作:
1. 准备一个至少4GB容量的U盘,用于制作启动U盘。
2. 下载Windows 7系统镜像文件,建议下载64位旗舰版。
3. 下载并安装U盘启动盘制作工具,如U盘装机大师。
4. 确保您的ThinkPad笔记本电量充足或连接电源。
5. 关闭所有不必要的程序和设备,以免影响安装过程。
二、制作启动U盘二、制作启动U盘
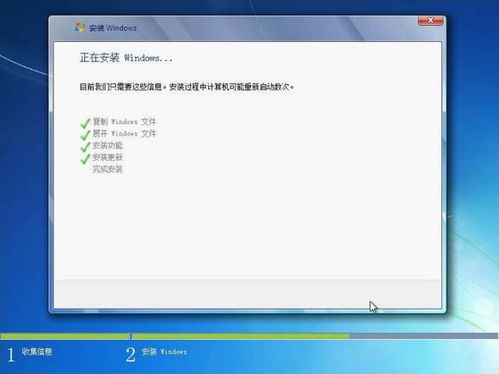
1. 将U盘插入电脑USB接口。
2. 打开U盘启动盘制作工具,选择U盘并点击“制作启动U盘”按钮。
3. 在弹出的窗口中,选择Windows 7系统镜像文件,点击“确定”按钮。
4. 等待制作完成,制作过程中请不要拔掉U盘。
三、进入BIOS设置启动顺序三、进入BIOS设置启动顺序

1. 重启ThinkPad笔记本。
2. 在开机画面出现时,按下F1键进入BIOS设置。
3. 在BIOS设置界面中,找到并进入“Boot”菜单。
4. 将U盘设置为第一启动设备,保存并退出BIOS设置。
四、安装Windows 7系统四、安装Windows 7系统
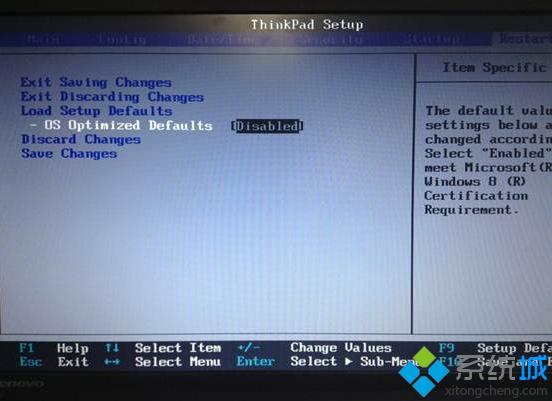
1. 重启ThinkPad笔记本,从U盘启动。
2. 进入Windows 7安装界面,选择“现在安装”。
3. 按照提示进行分区操作,将硬盘分为C盘和D盘。
4. 选择C盘作为系统安装盘,点击“下一步”。
5. 等待Windows 7系统安装完成,重启电脑。
五、安装驱动程序五、安装驱动程序
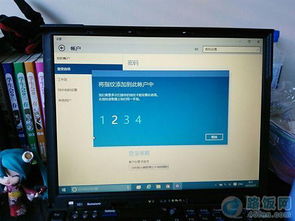
1. 重启电脑后,进入Windows 7桌面。
2. 打开“设备管理器”,查看是否有未安装的驱动程序。
3. 下载并安装ThinkPad笔记本的驱动程序,如显卡、网卡、声卡等。
4. 安装完成后,重启电脑,确保所有驱动程序正常工作。
六、安装常用软件六、安装常用软件

1. 根据个人需求,下载并安装常用软件,如办公软件、浏览器、杀毒软件等。
2. 安装完成后,重启电脑,确保所有软件正常使用。
通过以上步骤,您可以在ThinkPad笔记本上成功安装Windows 7系统。在安装过程中,请耐心等待,并确保按照提示操作。祝您安装顺利!
教程资讯
教程资讯排行













