
mac系统切换桌面的快捷键,Mac系统切换桌面的快捷键详解
时间:2024-12-12 来源:网络 人气:
Mac系统切换桌面的快捷键详解

在Mac系统中,用户可以通过多种方式快速切换桌面,从而提高工作效率。本文将详细介绍Mac系统切换桌面的快捷键,帮助您更加便捷地管理多个桌面。
一、使用快捷键切换桌面

1. 使用数字键切换桌面

如果您已经设置了多个桌面,可以通过按下“Ctrl”键加上相应的数字键来快速切换。例如,按下“Ctrl + 1”将切换到第一个桌面,“Ctrl + 2”切换到第二个桌面,以此类推。
2. 使用“Mission Control”功能

“Mission Control”是Mac系统中的一个强大功能,可以显示所有打开的窗口和桌面。要使用“Mission Control”切换桌面,请按下“F3”键或“Fn + F3”键。在“Mission Control”界面中,您可以使用鼠标或触摸板来切换不同的桌面。
3. 使用“Touch Bar”切换桌面
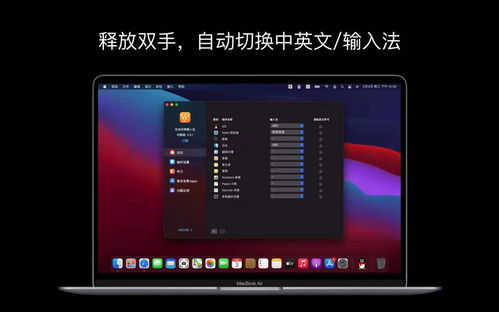
如果您使用的是带有“Touch Bar”的MacBook Pro,可以通过“Touch Bar”上的“Mission Control”按钮来切换桌面。点击该按钮,然后选择您想要切换到的桌面。
二、自定义快捷键

如果您对默认的快捷键不满意,可以在系统偏好设置中自定义快捷键。
1. 打开“系统偏好设置”
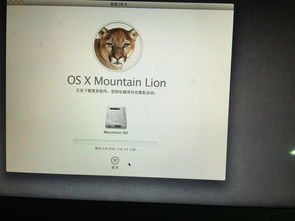
点击屏幕左上角的苹果菜单,选择“系统偏好设置”。
2. 选择“键盘”
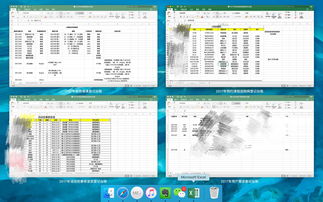
在“系统偏好设置”窗口中,选择“键盘”选项。
4. 修改或添加快捷键

在“快捷键”设置中,您可以修改或添加新的快捷键。例如,要修改切换桌面的快捷键,请选择“Mission Control”下的“显示桌面”,然后点击“选项”按钮,选择您想要的快捷键组合。
三、使用手势切换桌面
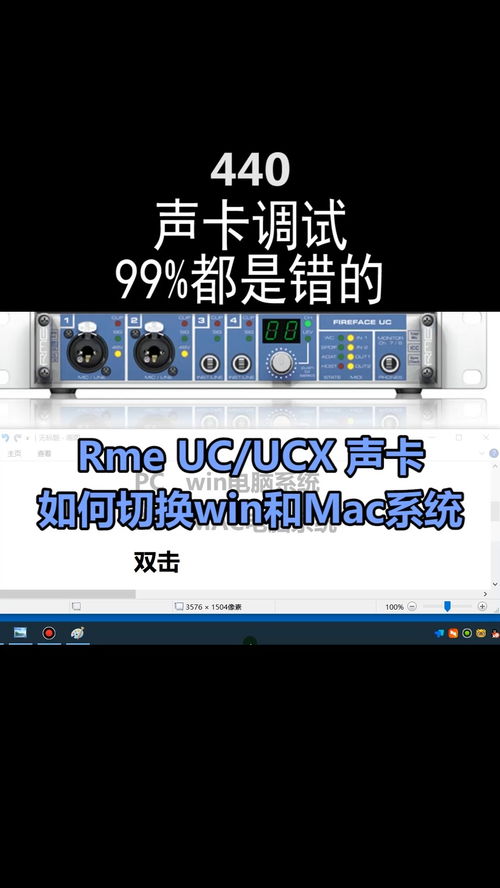
如果您使用的是带有触控板的MacBook,可以通过手势来切换桌面。
1. 打开“系统偏好设置”

与上述步骤相同,打开“系统偏好设置”。
2. 选择“触控板”

在“系统偏好设置”窗口中,选择“触控板”选项。
3. 设置手势

掌握Mac系统切换桌面的快捷键和手势,可以帮助您更加高效地管理多个桌面。通过本文的介绍,相信您已经能够轻松地在Mac系统中切换桌面了。
教程资讯
教程资讯排行













