
usb键盘装系统,轻松完成系统升级与重装
时间:2024-12-12 来源:网络 人气:
USB键盘装系统全攻略:轻松完成系统升级与重装

一、准备工具与材料
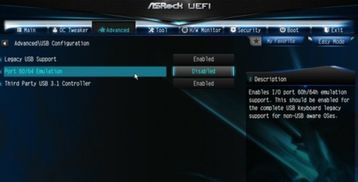
在进行USB键盘装系统之前,您需要准备以下工具与材料:
USB键盘一台
U盘一个(至少8GB容量)
系统镜像文件(如Windows 10、Windows 7等)
U盘启动制作工具(如大白菜、老毛桃等)
二、制作U盘启动盘

1. 下载并安装U盘启动制作工具,如大白菜、老毛桃等。
2. 将U盘插入电脑,打开U盘启动制作工具。
3. 选择“U盘启动—默认模式”,点击“一键制作启动U盘”。
4. 等待数据写入成功,完成U盘启动盘制作。
三、设置BIOS启动顺序

1. 重启电脑,在启动过程中按下F2、Del或F10等键进入BIOS设置。
2. 在BIOS设置界面中,找到“Boot”或“Boot Options”选项。
3. 将“Boot Device Priority”或“First Boot Device”设置为“USB-FDD”。
4. 保存设置并退出BIOS。
四、使用USB键盘进行系统安装

1. 将U盘插入电脑USB接口,重启电脑。
2. 当出现启动菜单时,选择“USB-FDD”启动。
3. 进入PE系统后,双击桌面上的“Ghost”程序。
4. 在“Ghost”程序中,选择“Local—Partition—From Image”。
5. 在下拉列表中找到U盘驱动器号,选择系统镜像文件。
6. 选择硬盘系统区,开始重装系统。
7. 等待进度条达到100%,完成系统重装。
五、注意事项

1. 在制作U盘启动盘时,请确保选择正确的系统镜像文件,以免安装错误版本。
2. 在设置BIOS启动顺序时,请确保将“USB-FDD”设置为第一启动顺序。
3. 在安装系统过程中,请耐心等待,避免操作失误。
4. 如果在安装过程中遇到问题,可以尝试重新制作U盘启动盘或检查BIOS设置。
相关推荐
教程资讯
教程资讯排行













