
u盘电脑做系统步骤图解,轻松实现系统重装
时间:2024-12-11 来源:网络 人气:
U盘电脑做系统步骤图解:轻松实现系统重装
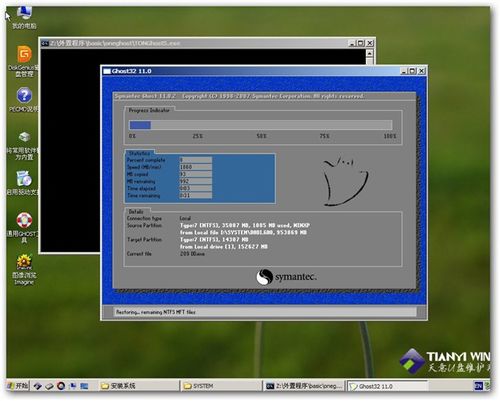
随着电脑使用时间的增长,系统可能会出现各种问题,如卡顿、蓝屏等。这时,重装系统成为了解决问题的有效方法。使用U盘进行系统重装,不仅方便快捷,而且操作简单。下面,我们就来详细讲解一下使用U盘重装电脑系统的步骤。
一、准备U盘和系统镜像文件
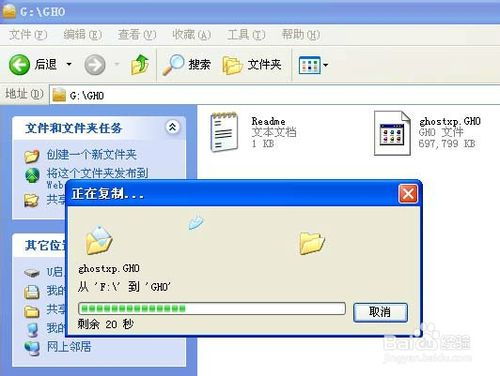
1. 准备一个至少8GB以上的U盘,用于存放系统镜像文件和PE工具。
2. 下载一个系统镜像文件,通常为ISO格式,大小在4GB左右。
3. 确保U盘中的重要文件已经备份,因为在制作过程中U盘将被格式化。
二、制作U盘启动盘
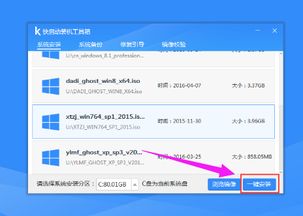
1. 下载并安装U盘启动盘制作工具,如U深度、大番薯等。
2. 将U盘插入电脑,运行制作工具。
3. 选择“一键制作U盘启动”功能,按照提示操作。
4. 等待制作完成,此时U盘将自动格式化并写入启动文件。
三、设置BIOS启动顺序
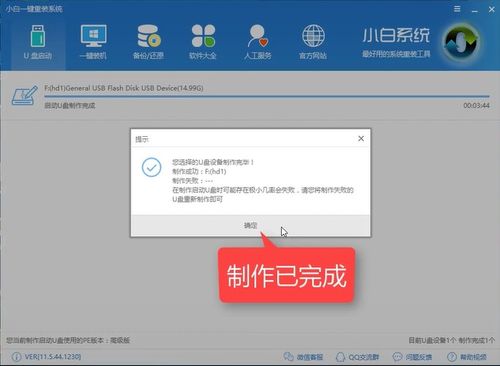
1. 重启电脑,在开机画面出现时按下启动快捷键(通常是F2、F10或Delete键)进入BIOS设置。
2. 在BIOS设置中找到“Boot”或“Startup”选项。
3. 将“First Boot Device”设置为“USB”或带有USB字样的选项。
4. 按下F10键保存设置并退出BIOS。
四、使用U盘启动电脑并安装系统

1. 将制作好的U盘插入电脑,重启电脑。
2. 按下启动快捷键进入U盘启动菜单。
3. 选择“02”或“U深度WIN8 PE标准版(新机器)”选项,按下回车键确认。
4. 进入PE系统后,在桌面找到“选择一键装系统”选项。
5. 选择系统镜像文件所在位置,点击确定。
6. 等待安装工具开始工作,耐心等待几分钟。
7. 安装完成后,会弹出提示框,点击“立即重启”按钮。
8. 重启电脑,拔除U盘,系统将自动安装。
五、完成系统安装
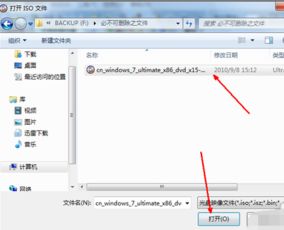
1. 等待系统安装完成,电脑会自动重启。
2. 进入新系统,完成系统激活和驱动安装。
3. 重装系统后,电脑性能将得到提升,系统运行更加稳定。
相关推荐
教程资讯
教程资讯排行













