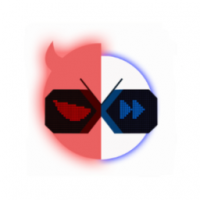pe怎样安装iso系统,PE系统安装ISO系统的详细步骤解析
时间:2024-12-11 来源:网络 人气:724
PE系统安装ISO系统的详细步骤解析

随着电脑系统的不断更新,许多用户在遇到系统问题时会选择使用PE系统进行修复或重装。而ISO系统镜像文件因其携带完整系统安装文件的优势,成为了许多用户的首选。本文将详细解析如何在PE系统中安装ISO系统,帮助您轻松完成系统重装。
一、准备工作

在开始安装之前,我们需要做好以下准备工作:
下载并制作PE系统启动U盘。
下载所需安装的ISO系统镜像文件。
确保电脑的BIOS设置允许从U盘启动。
二、制作PE系统启动U盘
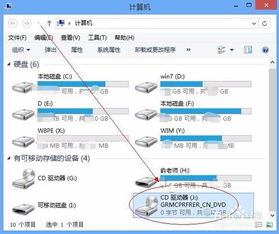
1. 下载PE系统制作工具,如大白菜PE、老毛桃PE等。
2. 将下载好的PE系统制作工具安装到电脑上。
3. 将U盘插入电脑,运行PE系统制作工具。
4. 选择U盘作为启动盘,点击“制作启动U盘”按钮。
5. 等待制作完成,取出U盘。
三、设置BIOS启动顺序

1. 重启电脑,在启动过程中按下F2、F10、ESC或DEL等键进入BIOS设置。
2. 在BIOS设置中找到“Boot”或“Boot Options”选项。
3. 将U盘设置为第一启动项。
4. 保存并退出BIOS设置。
四、在PE系统中安装ISO系统
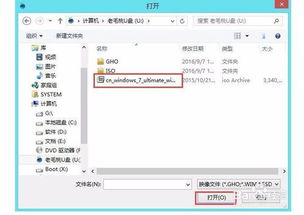
1. 插入制作好的PE系统启动U盘,重启电脑。
2. 进入PE系统,找到“大白菜一键装机”或“老毛桃一键装机”等安装工具。
3. 选择ISO系统镜像文件,点击“确定”。
4. 选择系统安装位置,一般为C盘。
5. 点击“执行”开始安装。
6. 等待安装完成,重启电脑。
通过以上步骤,您可以在PE系统中成功安装ISO系统。在安装过程中,请注意以下几点:
确保下载的ISO系统镜像文件完整且未被损坏。
在设置BIOS启动顺序时,确保将U盘设置为第一启动项。
在安装过程中,耐心等待,不要随意中断。
通过本文的详细解析,相信您已经掌握了在PE系统中安装ISO系统的步骤。希望本文能帮助您解决系统重装的问题,让您的电脑运行更加顺畅。
教程资讯
教程资讯排行