
mac怎么用u盘升级系统教程, 准备工作
时间:2024-12-11 来源:网络 人气:
Mac如何使用U盘升级系统教程
准备工作

在进行Mac系统升级之前,请确保您已经做好了以下准备工作:
- 确保您的Mac电脑电量充足或连接到电源,以免在升级过程中因电量不足而中断。
- 备份您的所有重要数据,以防在升级过程中数据丢失。
- 准备一个至少8GB的U盘,并确保U盘内没有重要数据,因为升级过程中U盘内容将被清空。
- 下载最新的MacOS系统安装程序,您可以通过App Store进行下载。
制作U盘启动盘
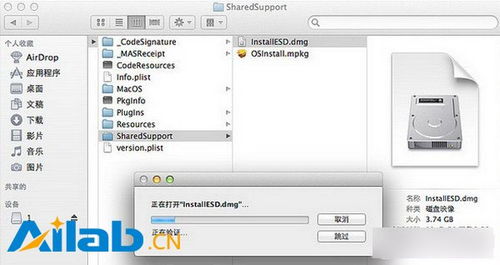
以下是制作U盘启动盘的详细步骤:
- 将U盘插入Mac电脑。
- 打开“应用程序”>“实用工具”>“磁盘工具”。
- 在左侧列表中找到您的U盘,点击选中。
- 在右下角点击“抹掉”按钮。
- 在弹出的窗口中,选择“格式”为“Mac OS扩展(journaled)”和“方案”为“GUID分区图”,然后点击“抹掉”。
- 下载最新的MacOS系统安装程序,通常位于“应用程序”>“安装程序包”中。
- 打开下载的安装程序,点击“继续”。
- 在安装过程中,选择“使用工具”>“安装”。
- 在弹出的窗口中,选择您的U盘作为安装目标。
- 点击“安装”开始制作启动盘。
重启Mac并从U盘启动
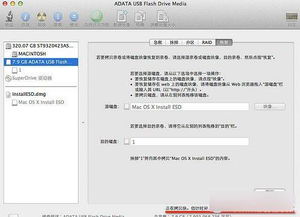
完成U盘启动盘制作后,您需要重启Mac并从U盘启动:
- 关闭Mac电脑。
- 插入U盘,然后打开Mac电脑。
- 在启动过程中,按下并保持住“Option”键(或“Alt”键,取决于您的键盘布局)。
- 当出现启动盘列表时,使用键盘上的箭头键选择您的U盘。
- 释放“Option”键,Mac电脑将启动到U盘上的系统安装程序。
开始升级系统

以下是开始升级系统的步骤:
- 在系统安装程序界面,点击“继续”。
- 阅读并同意许可协议,然后点击“继续”。
- 选择要升级的磁盘,通常是内置的MacOS磁盘。
- 点击“安装”开始升级过程。
- 系统升级可能需要一段时间,请耐心等待。
- 升级完成后,Mac电脑将自动重启。
完成升级
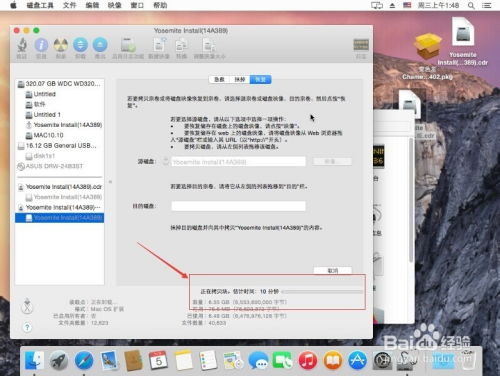
完成以上步骤后,您的Mac系统应该已经升级成功:
- 在系统升级完成后,您的Mac电脑将自动重启。
- 首次启动可能需要一些时间,因为系统正在安装更新。
- 完成首次启动后,您可以使用新的系统功能,并确保所有应用程序和设置都已正确迁移。
- 如果遇到任何问题,请查阅官方支持文档或联系Apple支持。
通过以上步骤,您可以使用U盘轻松升级Mac系统。在升级过程中,请确保遵循指示,并保持耐心。祝您升级顺利!
相关推荐
教程资讯
教程资讯排行













